In diesem Beitrag möchte ich einen meiner Meinung nach echten „Geheimtipp“ präsentieren, mit welchem Sie einfach, kostenlos und schnell Backups von Windows-PCs, Notebooks, usw. erstellen können.
Wer in Google nach „Beste kostenlose Backup Software“ sucht, wird überhäuft mit Artikeln von Computer-Bild & Co. welche fast alle ähnliche Backup-Software präsentieren – meiner Meinung nach größtenteils nichts brauchbares oder für ordentliche Nutzung nur durch Kauf wirklich voll funktionstüchtig. Eine Liste solcher Software findet man z. B. hier: https://www.computerbild.de/fotos/Die-besten-kostenlosen-Backup-Programme-8521824.html
Mein Geheimtipp, fernab der Mainstream-Sicherungs-Software nennt sich:
Veeam Agent for Microsoft Windows FREE
Diese Software ist immer top aktuell und für die Sicherung von einem PC, Notebook, usw. völlig kostenlos. Grund dafür ist die Tatsache, dass dieser Backup-Agent normalerweise Bestandteil einer noch viel größeren Backup & Replication Suite, zur Sicherung von ganzen Unternehmensnetzwerken mit Virtualisierungslösungen ist.
In diesem Blog-Beitrag lege ich den Fokus des Backups aber gezielt auf Einzelplatz-Rechner, also jene PCs, Notebooks und Convertibles, welche in kleineren Firmen oder auch bei Ihnen privat Zuhause stehen und auch einer umfangreichen Komplettsicherung bedürfen, damit im Fall aller Fälle Ihre wichtigen Daten wiederherstellbar sind.
Unter nachfolgendem Link können Sie nach kostenloser Registrierung bei Veeam den kostenlosen Backup-Agenten runterladen und installieren:
https://www.veeam.com/de/windows-endpoint-server-backup-free.html
Nachdem Sie das Programm installiert haben werden Sie beim 1. Start gefragt, Sie eine Lizenz erworben haben. Wählen Sie hier „Nein“, damit das Programm als „kostenlose Version“ startet und in diesem Modus arbeitet.
Als nächstes werden Sie gefragt, ob ein Recovery-Medium erstellt werden soll. Dies können Sie zulassen, damit haben Sie im Fall der Fälle, dass Ihr PC nicht mehr startet ein Bootmedium, mit welchem Sie den PC auch bei Problemen mit dem Start des Betriebssystems wieder starten können.
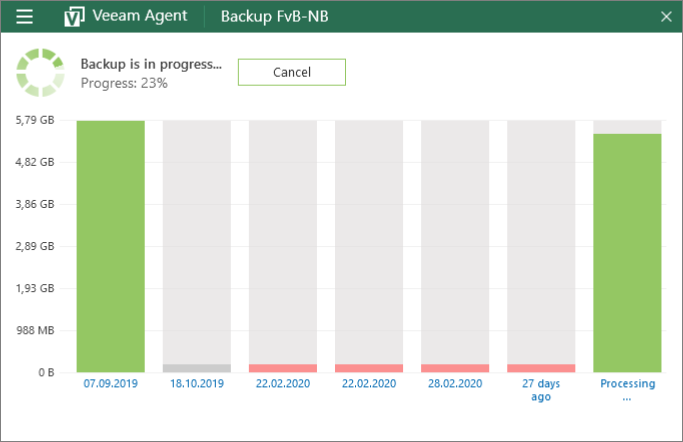
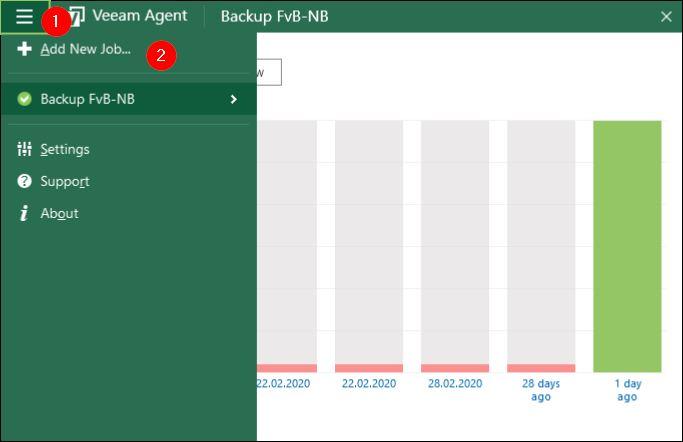
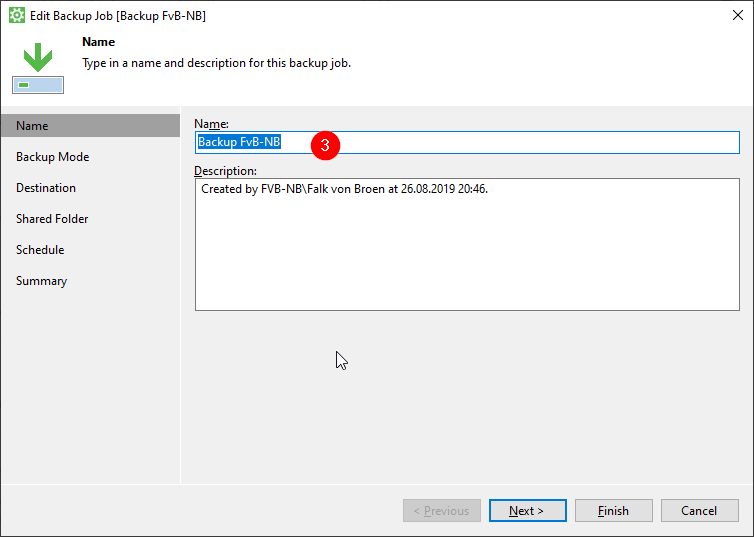

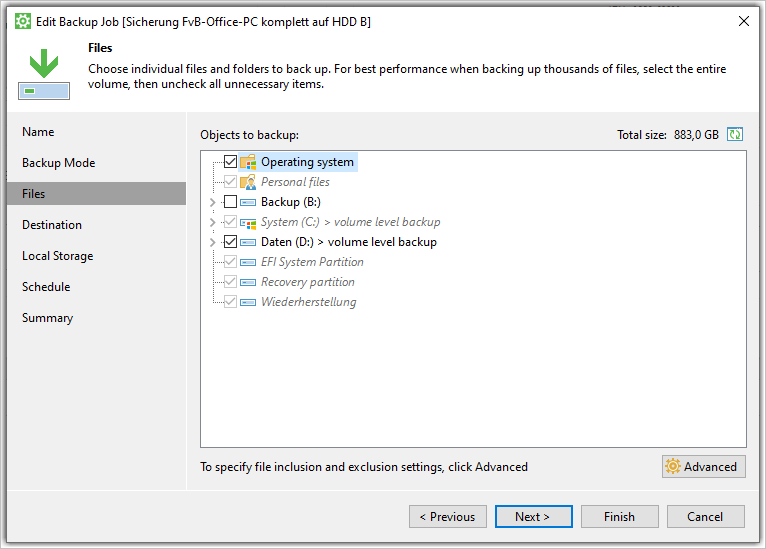
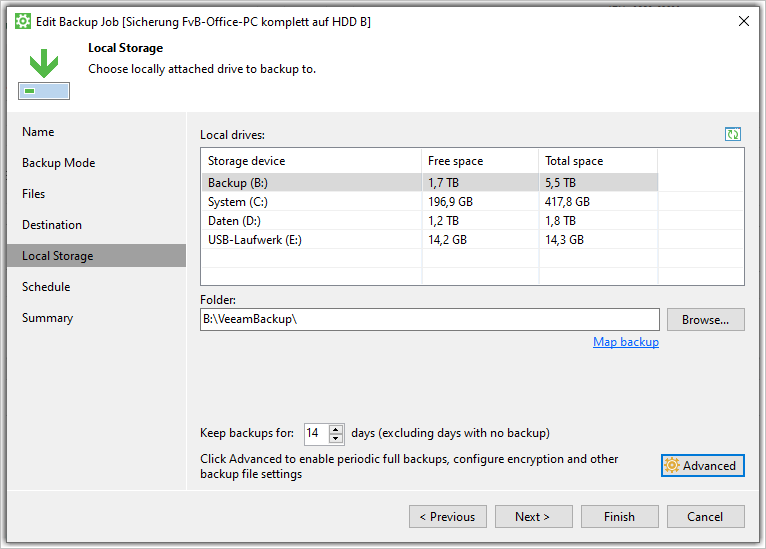
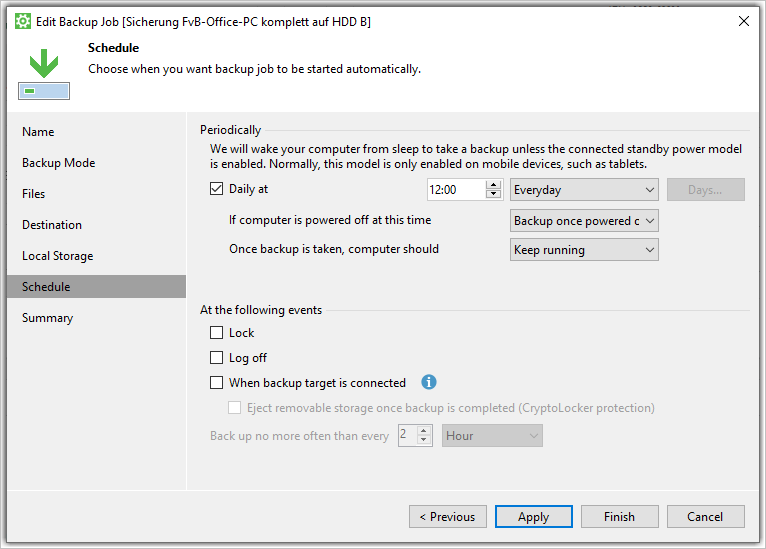
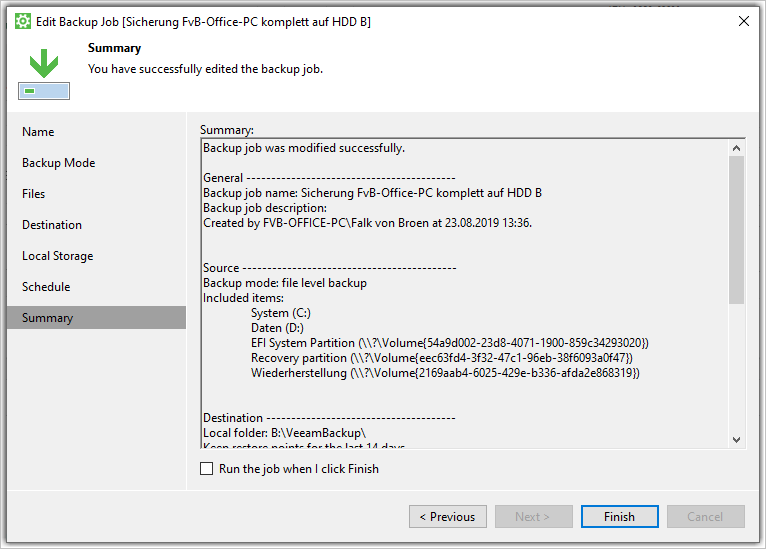
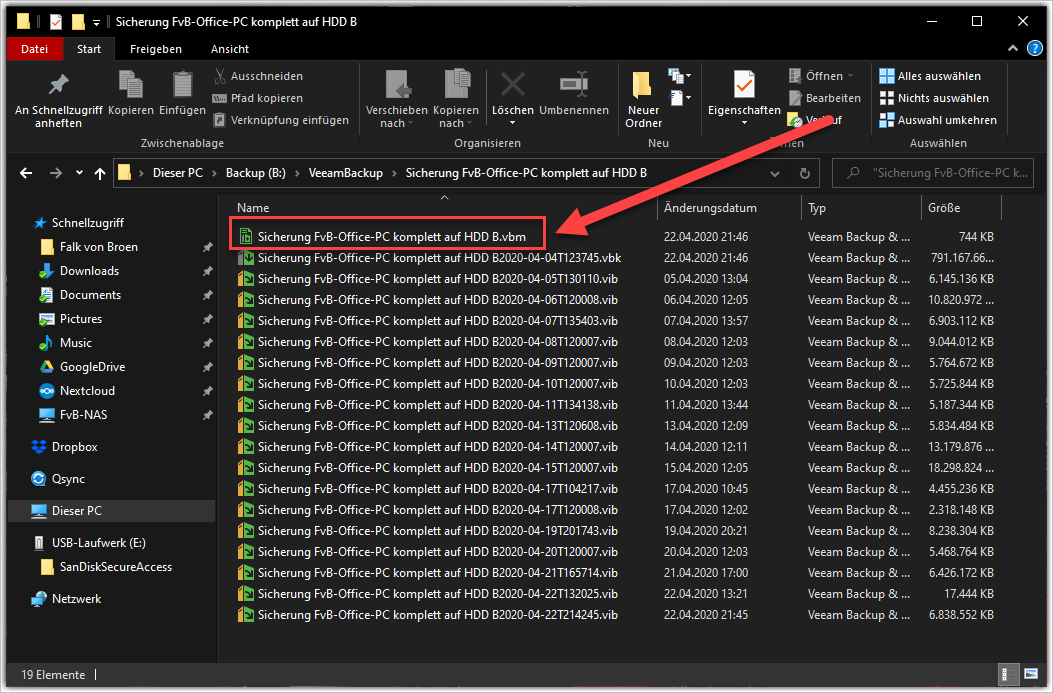
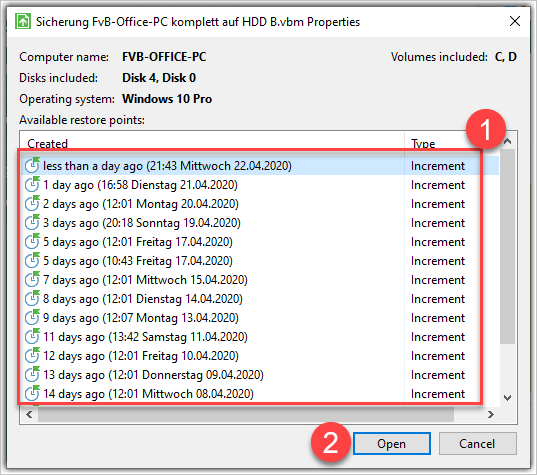
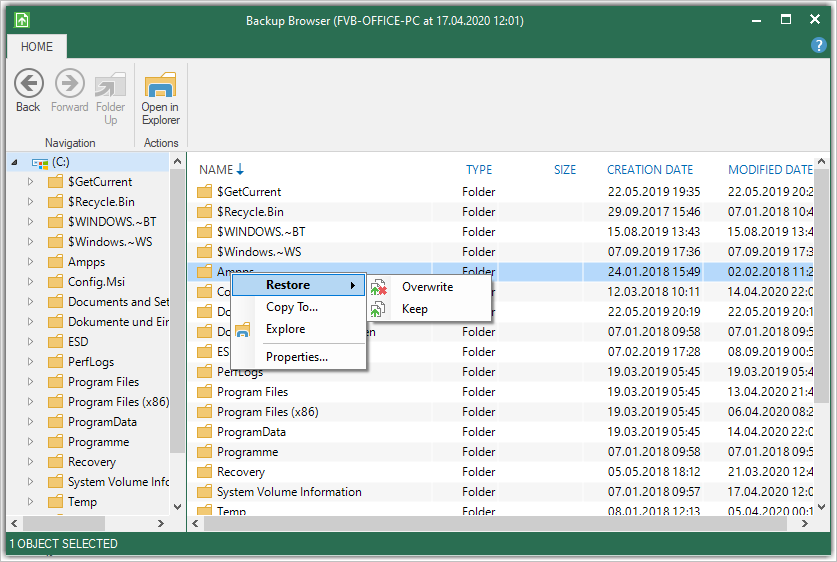
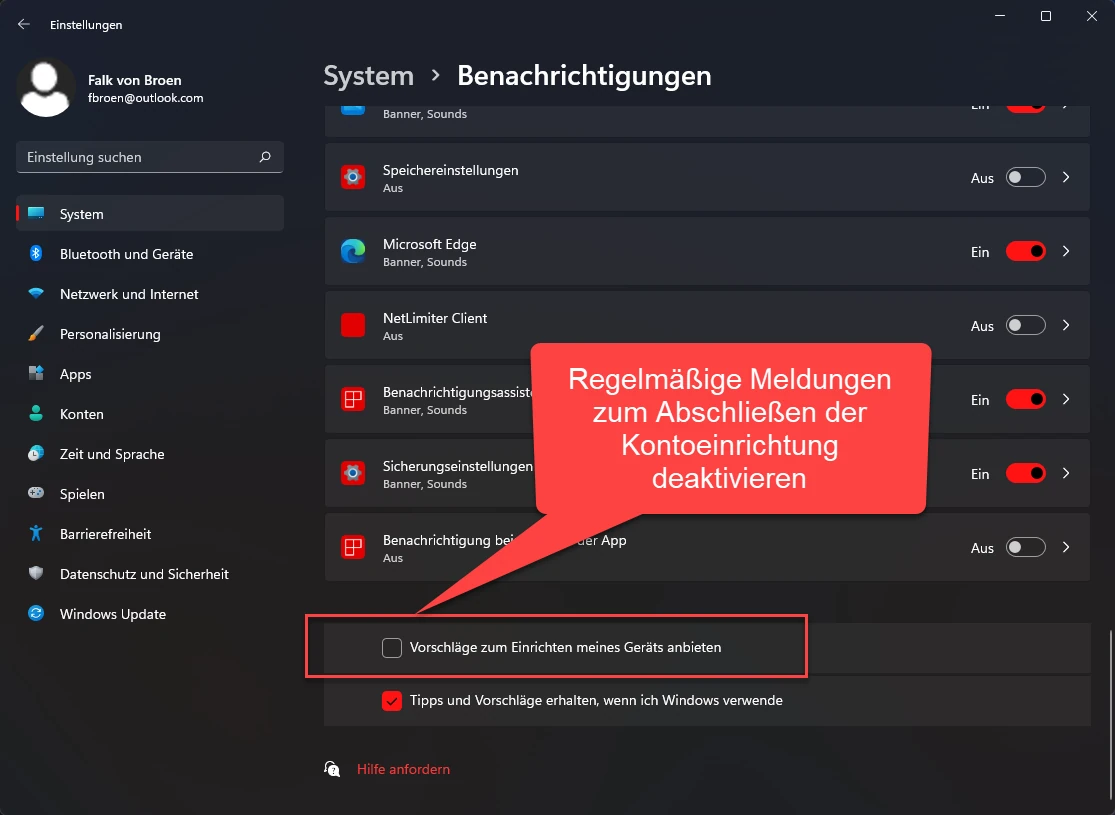
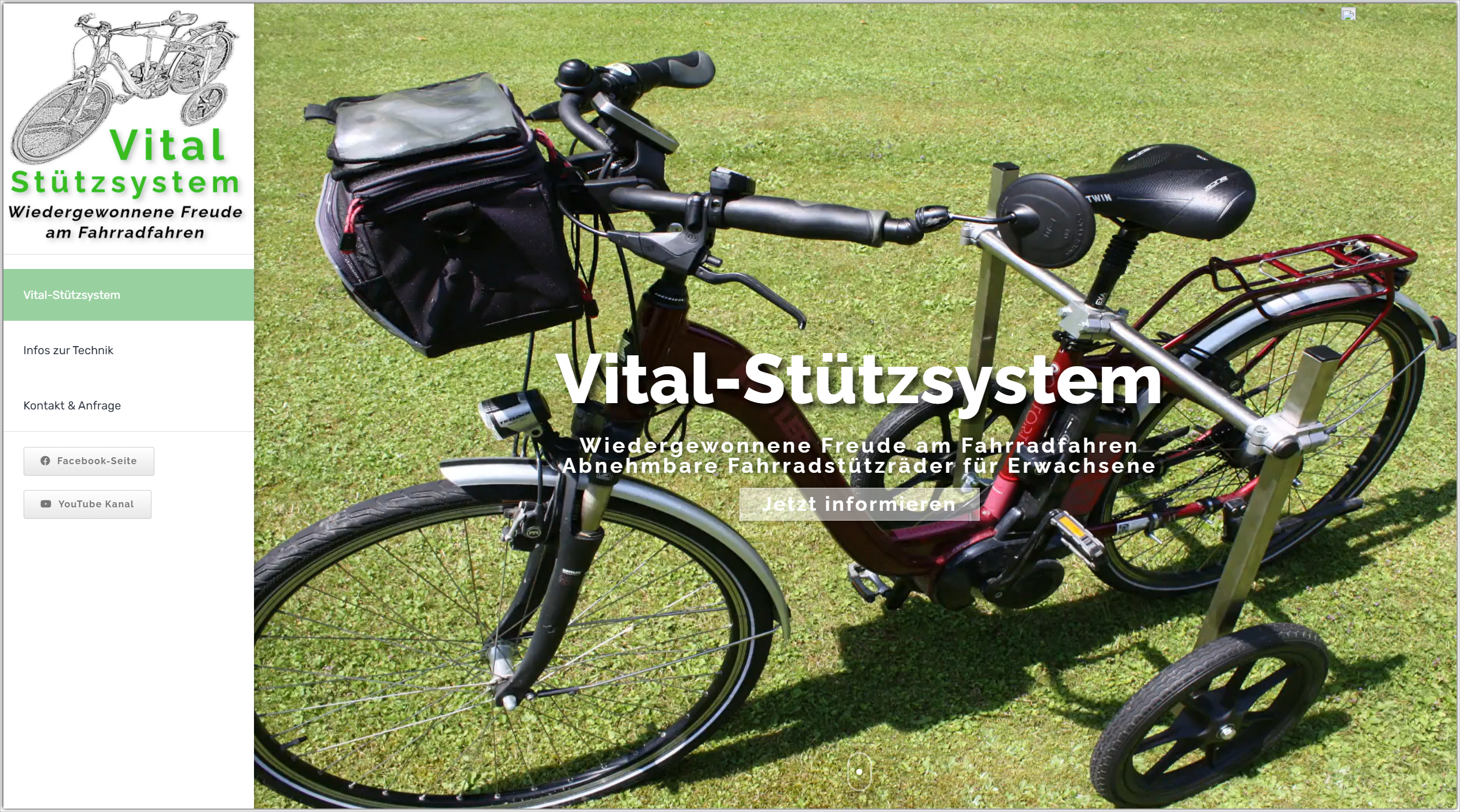
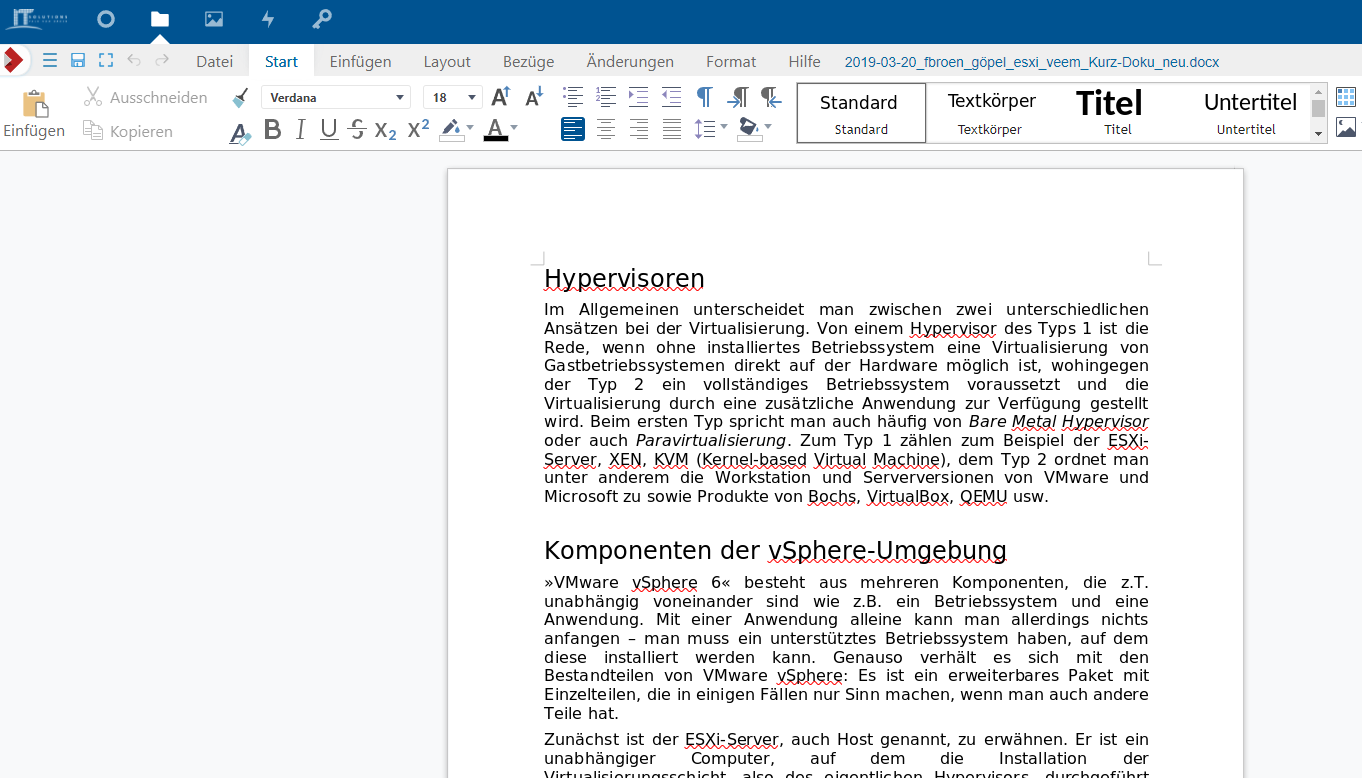
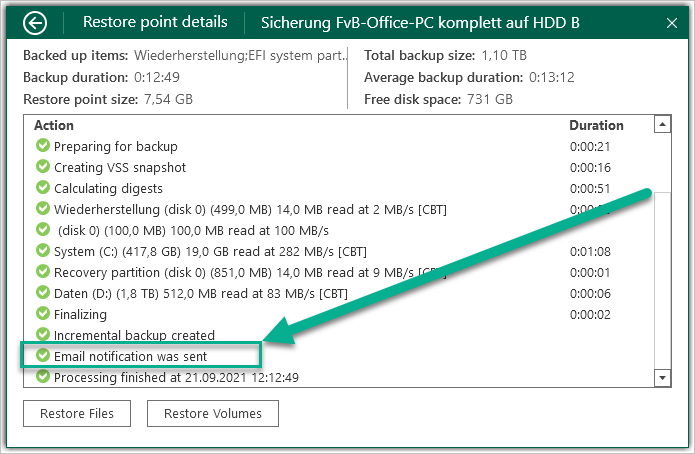
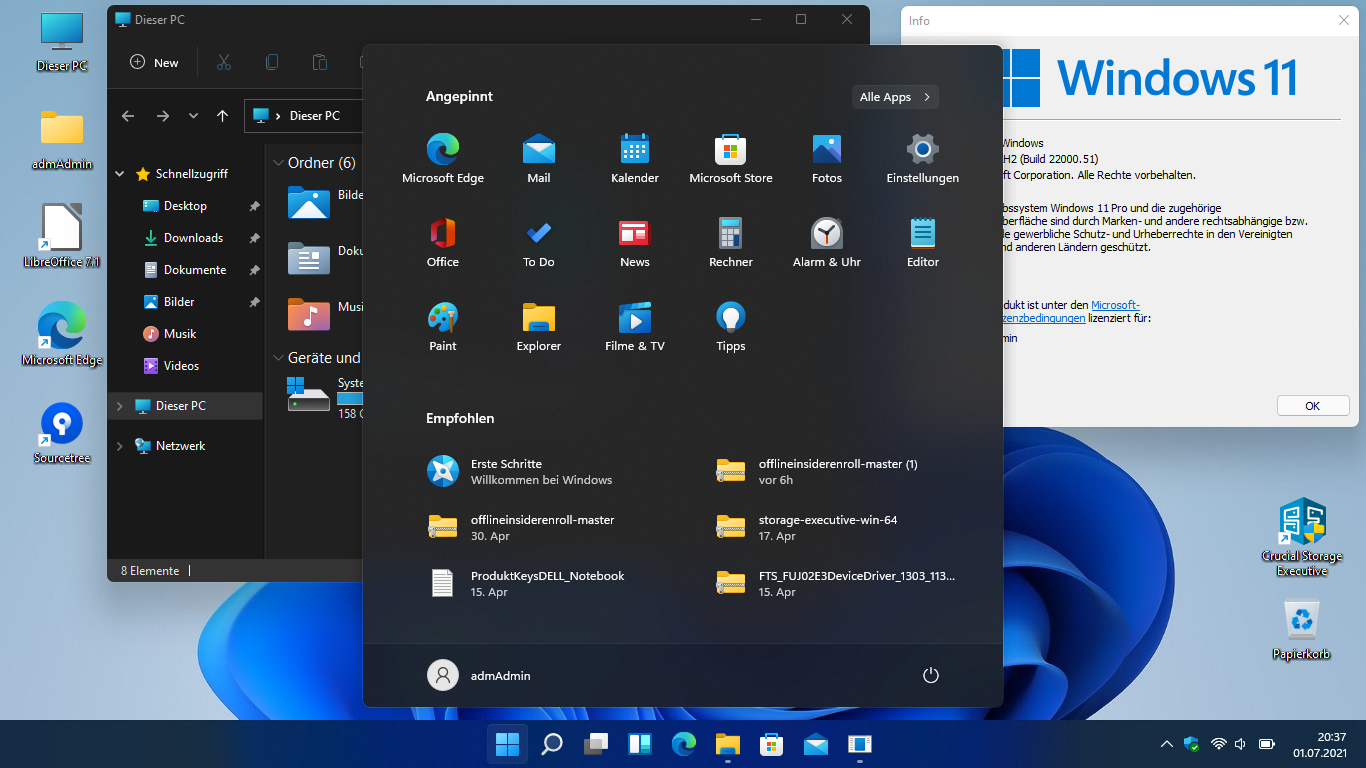
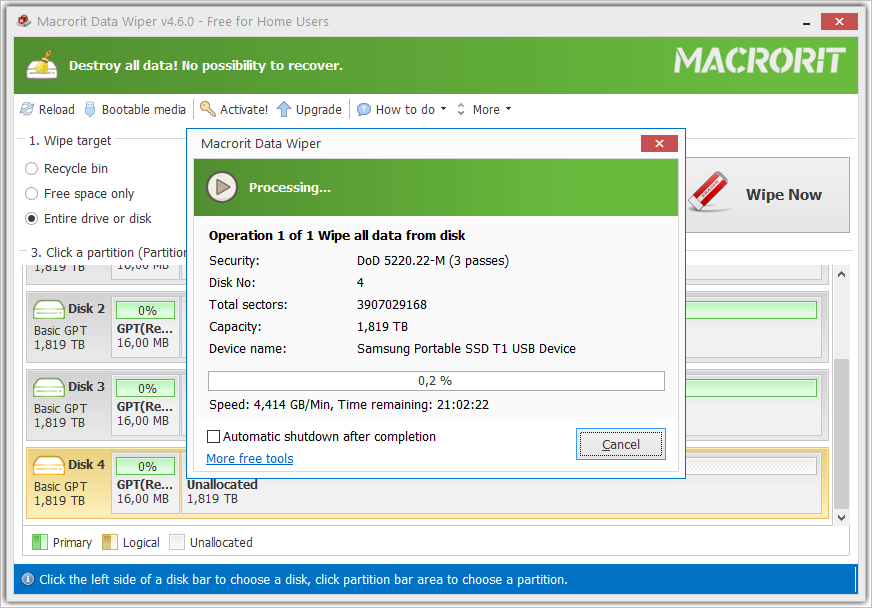
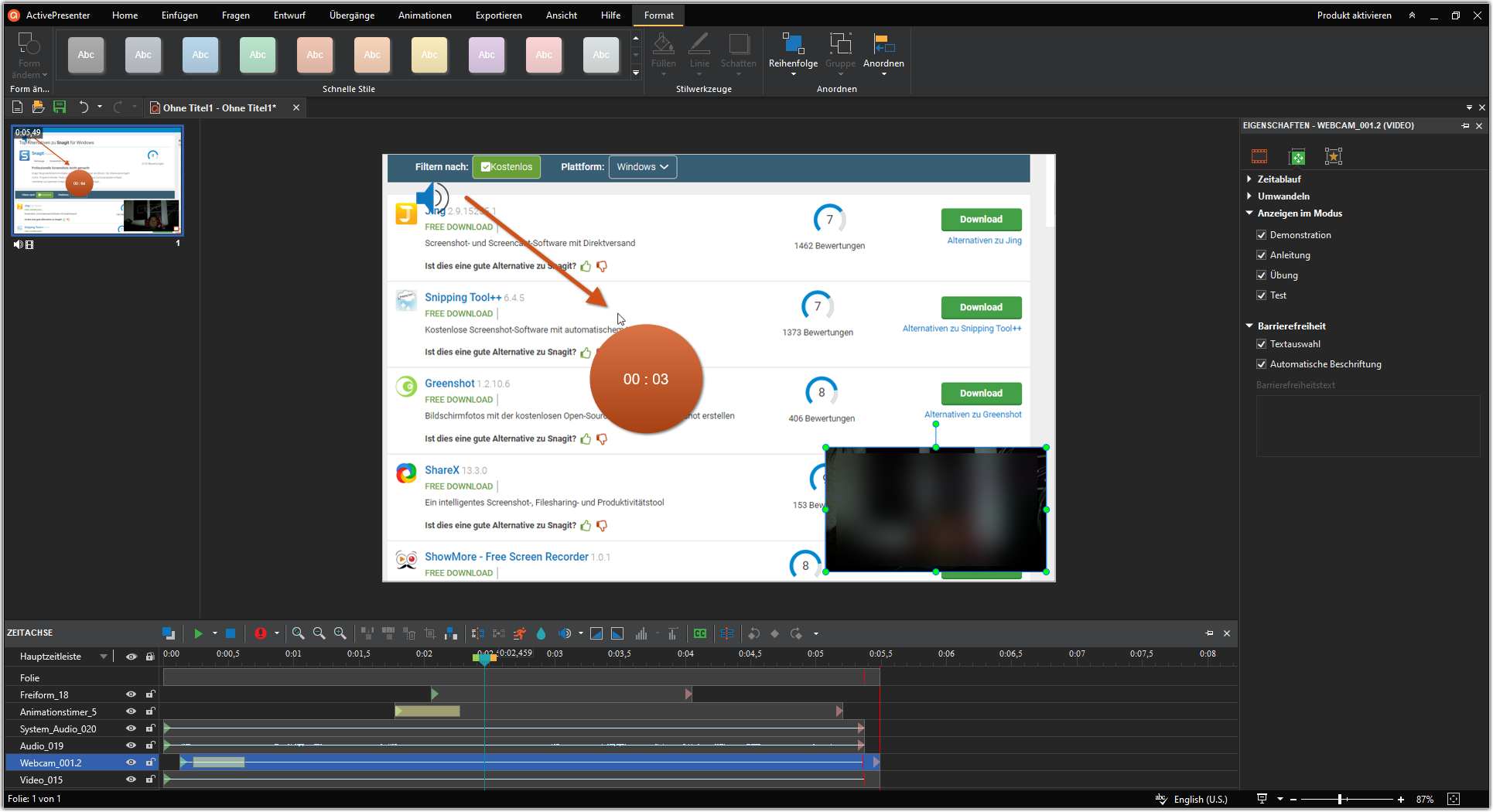
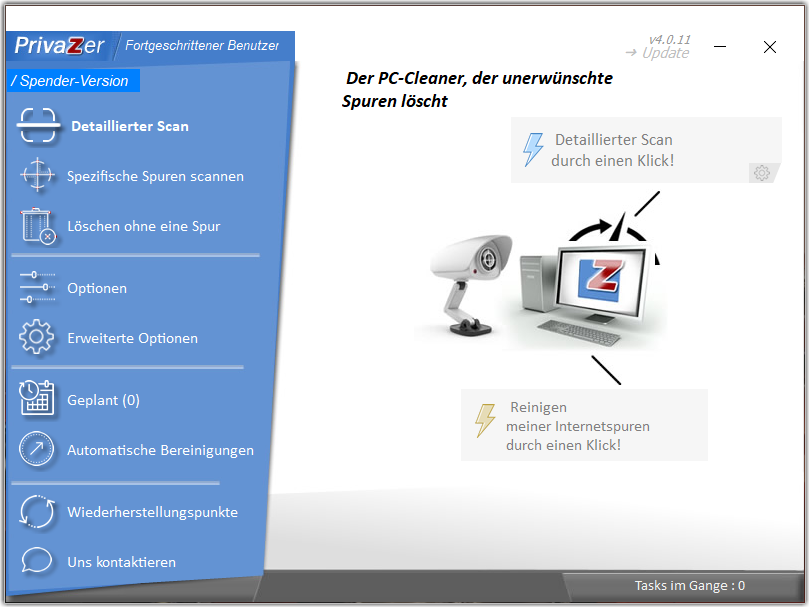
Ist das wirklich kostenlos oder muss man dann schon was zahlen? Hier hab ich auch folgendes gefunden (…link zensiert…), dass man eine VPN App kostenlos installieren kann…..aber das stimmt nicht, nur die ersten 7 Tage sind nur kostenlos =(
Hallo Anna, ich denke hier verwechselst du etwas. Ein VPN (Virtual Private Network) ist eine Verbindung die zwischen zwei Netzwerken aufgebaut wird und somit niemand anders außerhalb des „Tunnels“ sehen kann, was du über diese Netzwerkverbindung machst. In dem Beitrag von mir geht es allerdings um kostenlose Backup-Software, also um ein Programm, mit welchem du deine Dateien auf deinem PC sichern kannst, sodass sie nicht verloren gehen, wenn z. B. dein PC kaputt geht. Ich hoffe ich konnte somit deine Frage beantworten. Viele Grüße Falk