In dieser kleinen Anleitung möchte ich kurz die Erfahrungen teilen, die ich bei der Einrichtung der Fritz!Fax-Funktion auf dem PC mit Windows 10 gemacht habe. Vorab: Entgegen einiger Forenbeiträge ist es relativ problemlos möglich diese doch schon veralte Software von AVM auf Windows 10 oder Windows 11 zum Laufen zu bekommen.
Was man benötigt:
- Ein an die FritzBox direkt angeschlossenes Telefon z. B. über den Fon1-Port oder ein FritzFon über DECT.
- Die Fritz!Fax Software, welche man hier runterladen kann: https://download.avm.de/archive/fritz.box/tools/fax4box/
- Einen Internetanschluss bei dem die Telefonie über Voice-Over-IP läuft, umgangssprachlich einen „IP-Anschluss“.
Die Installation von Fritz!Fax:
Zuerst lädt man sich die Fritz!Fax Software „FRITZ!fax_3.07.04.exe“ runter (siehe Download Link oben) und startet das Setup (Akzeptieren und Weiter klicken). Nachdem das Setup entpackt hat und das eigentliche Setup starten müsste, kann es bis zu einer Stunde dauern, bis das Setup startet. Erklären kann ich mir dieses Problem auch nicht, jedoch kann man prüfen ob das Setup im Hintergrund läuft, indem man den Windows-Taskmanager startet (STRG + ALT + ENTF) und dort unter Prozessen nach dem Prozess „InstallShield Engine (32 Bit) Ausschau hält. Läuft dieser Prozess, ist einfach Warten angesagt. Ein erneutes Starten des Setups hilft nicht und provoziert nur das mehrfache Starten dieses Hintergrund-Prozesses:
Wenn dann die eigentliche Installation gestartet ist, kommen ggf. Firewall Meldungen, diese alle zulassen und alle Häkchen für öffentlichen und privaten Zugriff setzen.
Zum Schluss die Nachfrage ob CAPI-Funktionalität aktiviert werden soll, mit „Nein“ bestätigen, denn dies funktioniert automatisch nicht mehr. Zum Schluss noch auf Fertigstellen klicken.
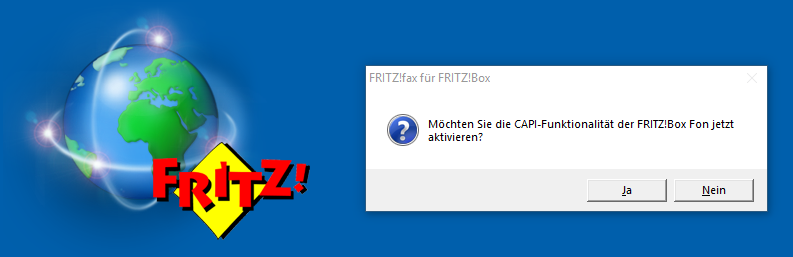
Die Konfiguration der Fritz!Fax Software:
Damit die Software Faxe verschicken kann, muss CAPI auf der Fritzbox aktiviert werden. Dazu brauchen wir jetzt ein Telefon welches direkt an die Fritz!Box angeschlossen ist damit wir folgende Befehle eingeben können:
- CAPI erstmal ausschalten (immer empfohlen, dies zuerst durchzuführen, auch wenn es schon mal aktiviert wurde):
und Anrufen drücken. Auf dem Display sollte „CAPIoTCP aus“ erscheinen. Wenn danach noch „Ungültige Nummer“ erscheint, kann man diese Warnmeldung auf dem Telefon ignorieren. - CAPI einschalten:
und Anrufen drücken. Auf dem Display sollte „CAPIoTCP ein“ erscheinen. Wenn danach noch „Ungültige Nummer“ erscheint, kann man diese Warnmeldung auf dem Telefon ignorieren.
Als nächstes müssen wir noch die Fritz!Fax Software konfigurieren.
Falls die Software bereits geöffnet wurde, diese unbedingt komplett schließen, auch prüfen, ob im Infobereich rechts unten bei der Uhr kein Symbol von Fritz!Fax mehr zu sehen ist. Beim ersten Start frägt die Software, ob ein neuer Fax-Ordner erstellt werden soll. Diesen Vorgang bestätigen wir mit „Ja“. Evtl. Windows-Sicherheitswarnungen ebenfalls wieder für private und öffentliche Netzwerke Häkchen setzen und „Zugriff zulassen“ klicken.
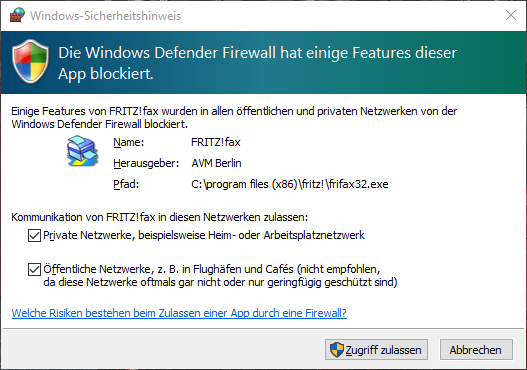
Sollte jetzt noch eine Warnung kommen, dass COMMON-ISDN-API Version 2.0 nicht installiert ist, diese mit „OK“ bestätigen.
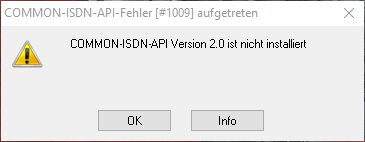
Danach öffnet sich die Fritz!Fax Software, in der man die Begrüßungsmeldung mit „OK“ bestätigt und folgendes Einstellungsfenster erhält:
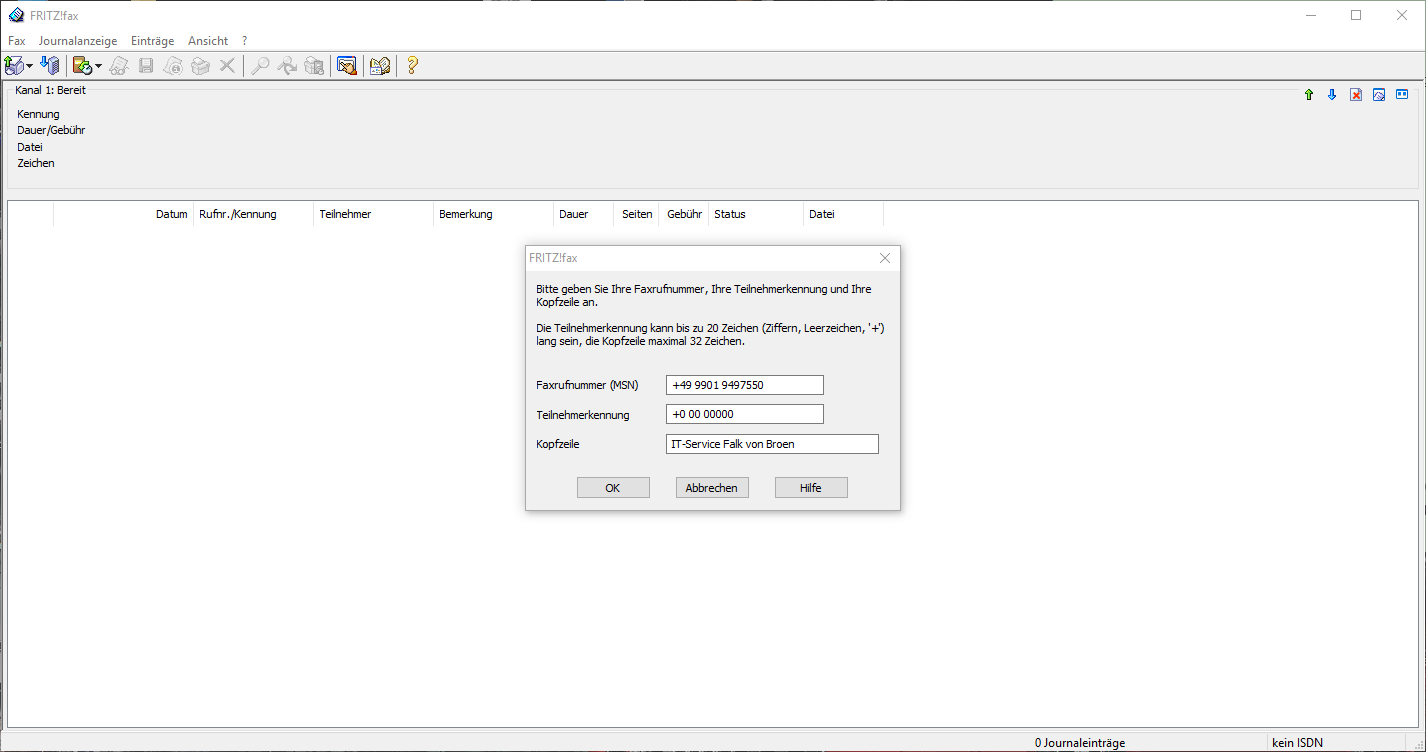
Die Teilnehmerkennung kann man unverändert, wie in diesem Fenster lassen. Bei Faxnummer, geben Sie Ihre Faxnummer und bei Kopfzeile einen Absendernamen ein. Anschließend bestätigen Sie die Eingaben mit „OK“ und schließen das darauf folgende kleine Assistenten-Fenster mit dem Button „Schließen“.
Klicken Sie in der Fritz!Fax Software links oben auf den Menüpunkt „Fax“ –> „Einstellungen“. Wählen Sie die Registerkarte „ISDN“ und wählen Sie unten bei „ISDN-Controller“ den Punkt „FRITZ!Box Internet“. Sollte dieser nicht auswählbar sein, schließen Sie die komplette Software und starten Sie sie neu.
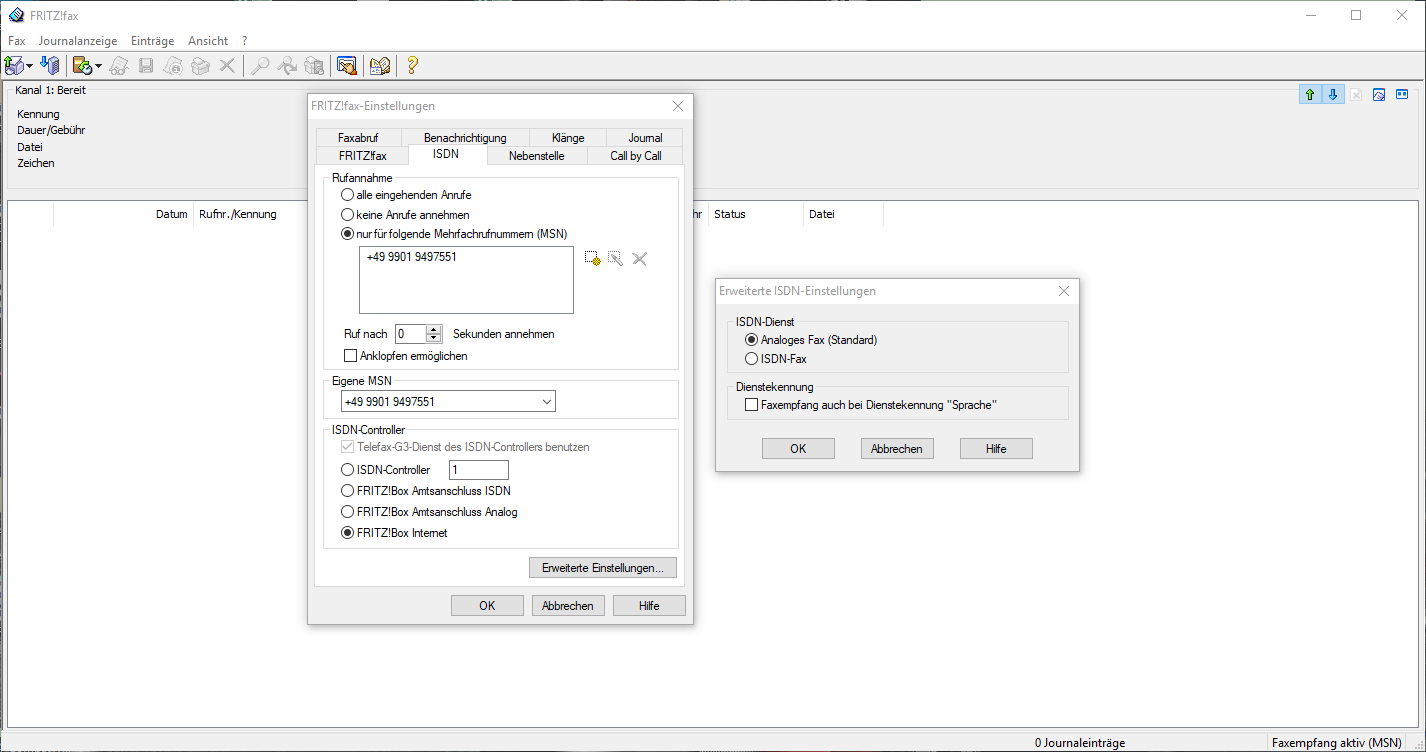
Nachdem Sie den Punkt „FRITZ!Box Internet“ ausgewählt haben, klicken Sie unten rechts in dem Einstellungsfenster auf „Erweiterte Einstellungen…“ und wählen wie im Screenshot oben zu sehen bei „ISDN-Dienst“ den Punkt „Analoges Fax (Standard)“. Bestätigen Sie alle noch offenen Fenster mit „OK“.
Fritz!Fax über den PC mit Windows 10 ist jetzt einsatzbereit. Um Faxe zu verschicken, starten Sie ein beliebiges Programm von welchem Sie ein gewünschtes Dokument normalerweise drucken würden. Wählen Sie als Drucker „FRITZfax Drucker“ und starten den Druckvorgang im Programm. Es öffnet sich in der Taskleiste (unten schwarze Leiste) die Fritz!Fax Software um die Empfänger-Rufnummer einzugeben (in der Taskleiste dieses Symbol anklicken):
Es öffnet sich das Senden-Fenster der Fritz!Fax Software, in welches man im Feld „Rufnummer“ die Empfänger-Rufnummer einträgt, um das Fax zu versenden, klickt man auf „OK“. Sollte eine Meldung erscheinen, dass FRITZ!fax nicht aktiv ist und ob es gestartet werden soll, diese Meldung mit „Ja“ bestätigen:
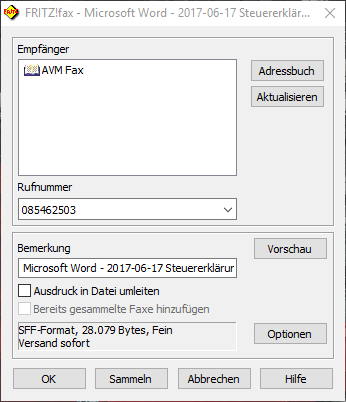
Ebenfalls wieder unten in der Taskleiste öffnet sich die Software, in welcher man den Sendefortschritt beobachten kann, dazu in der Taskleiste (unten) folgendes Symbol anklicken:
Der Sendeprozess wird angezeigt:
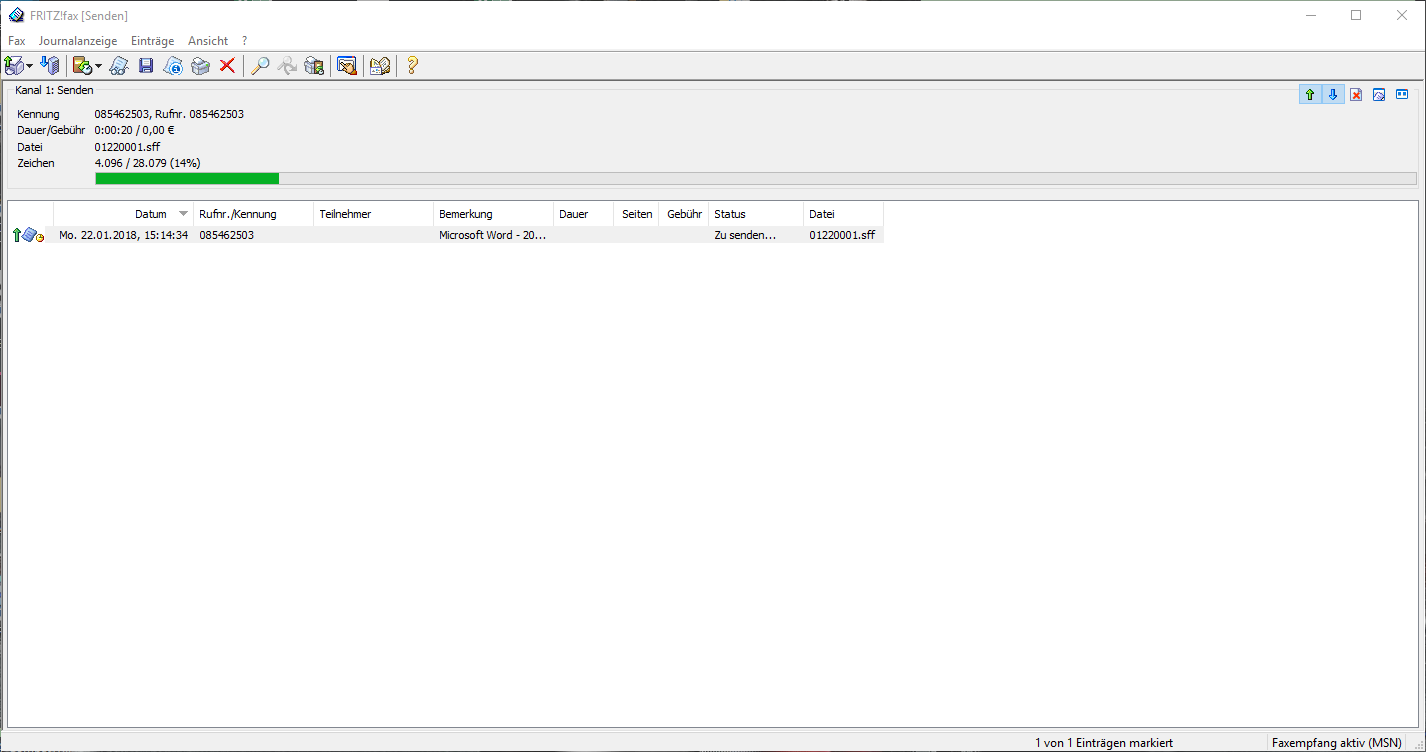
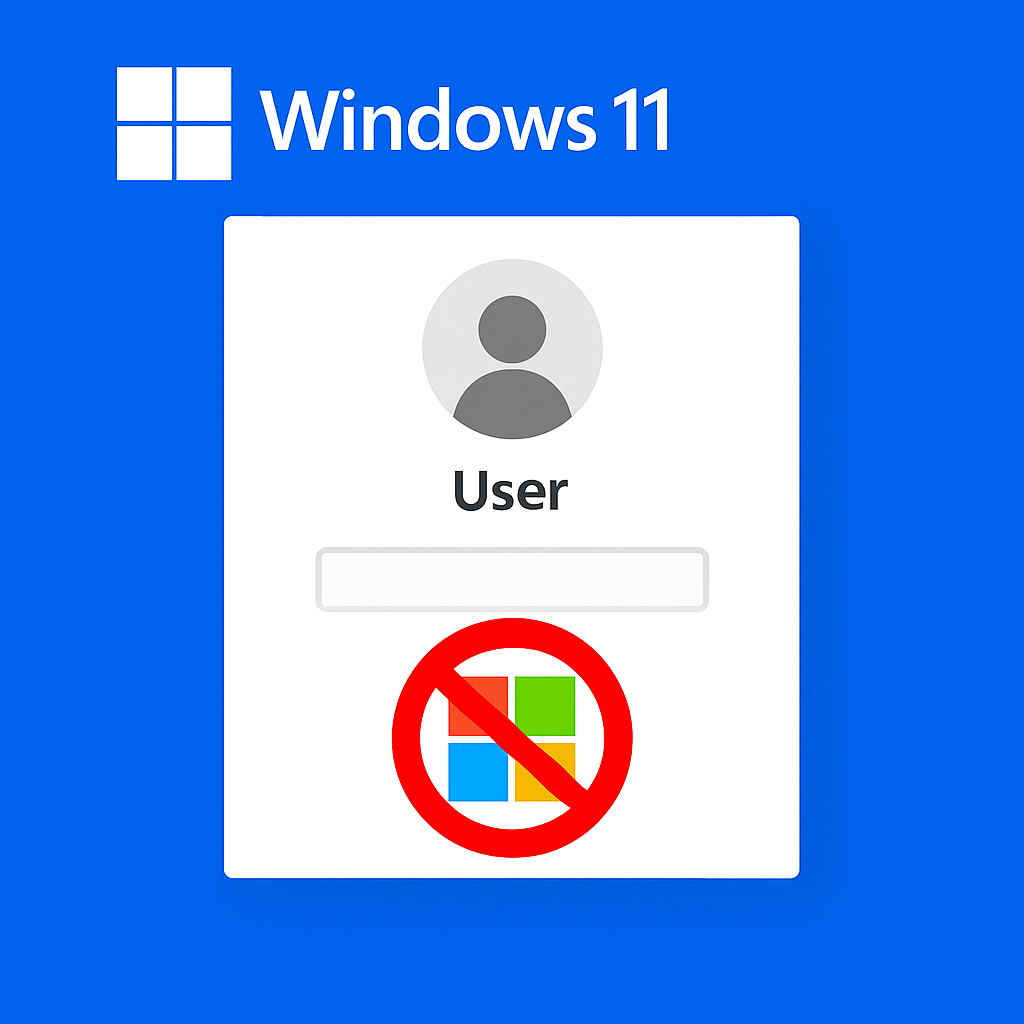
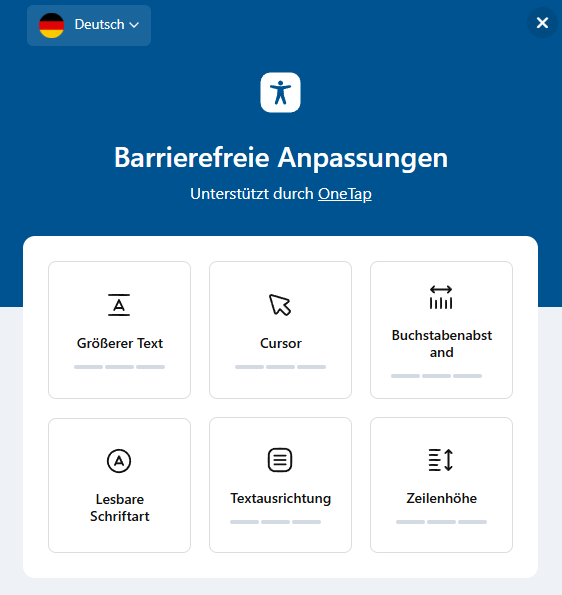
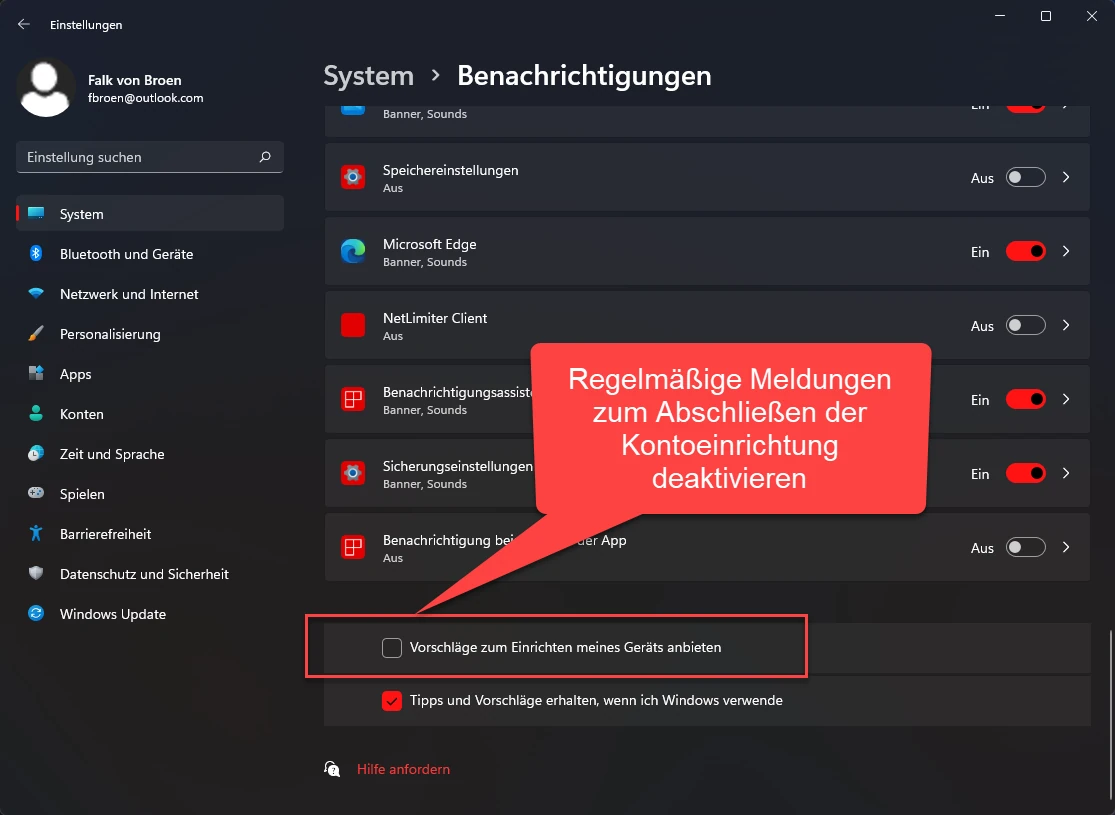
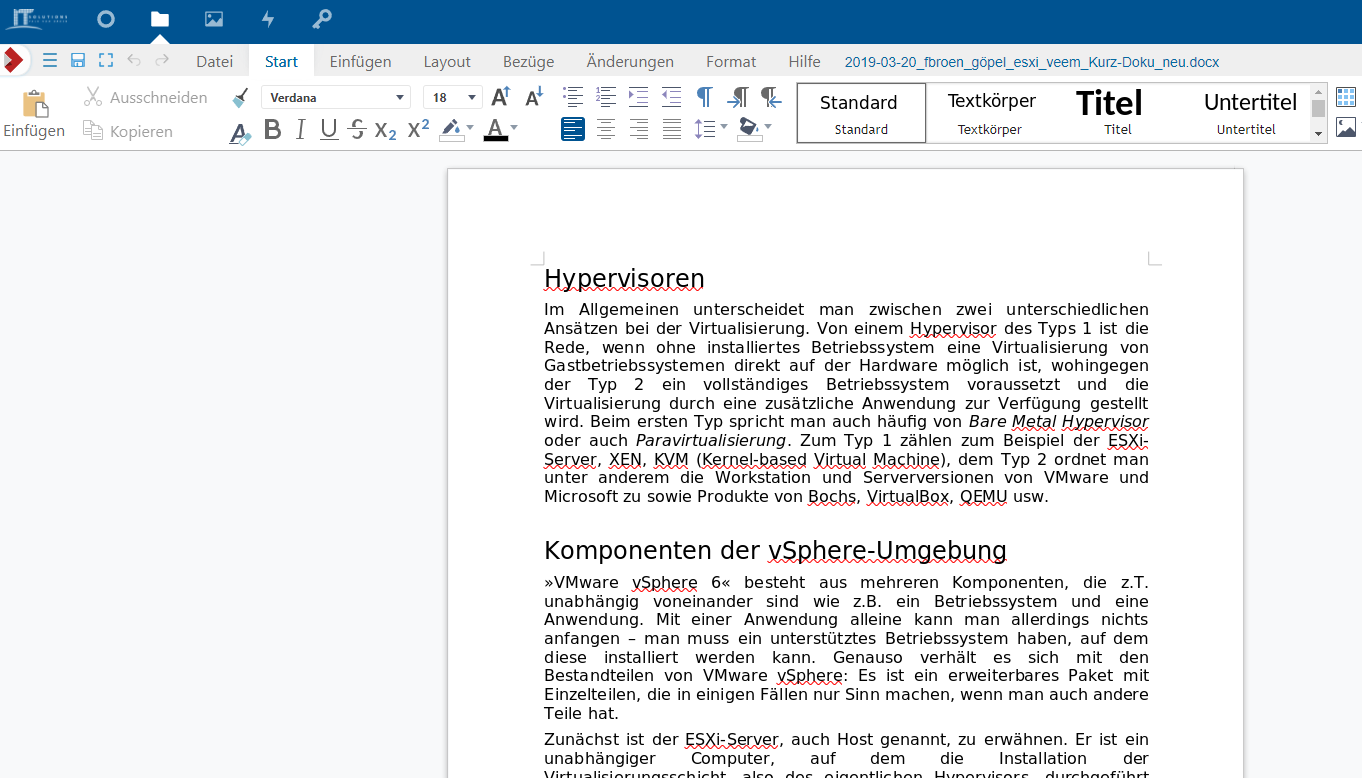
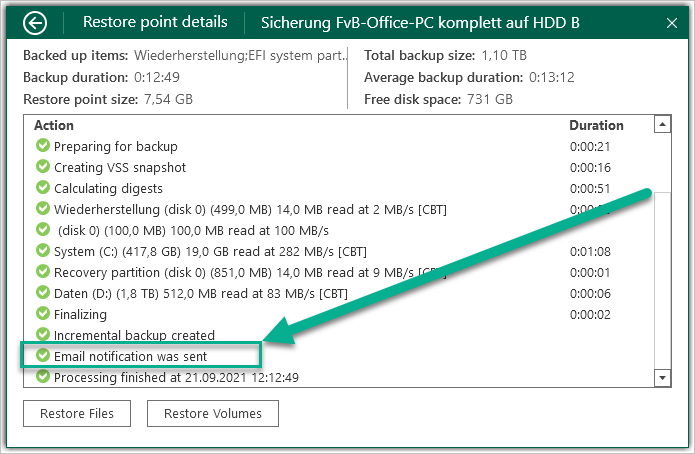
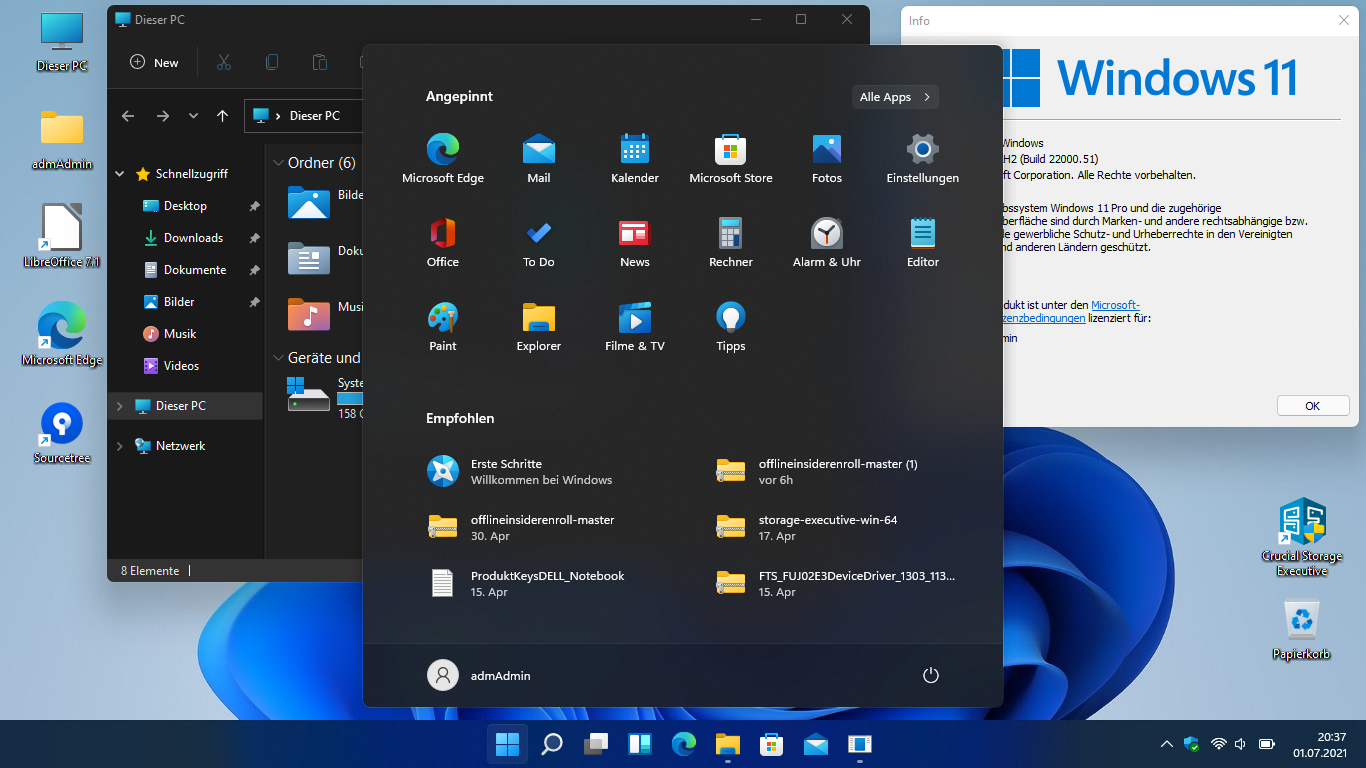
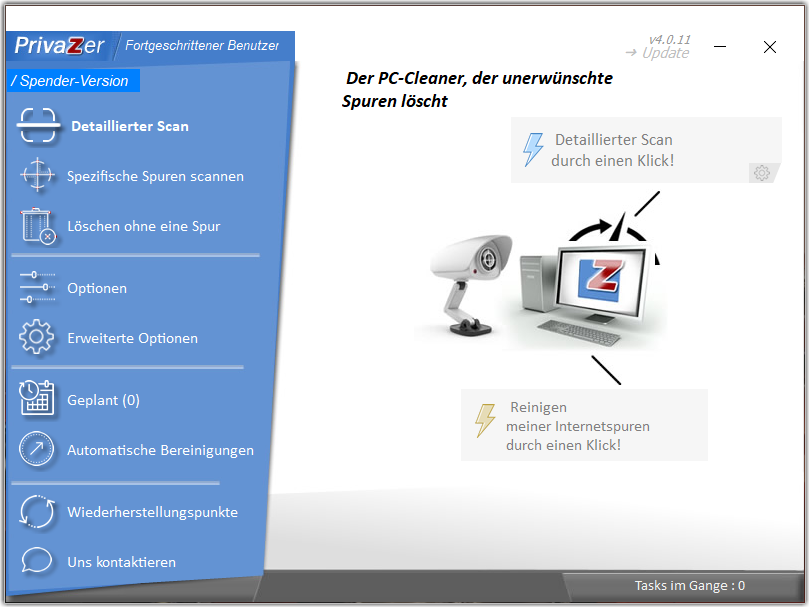
Moin,
endlich mal eine Anleitung die super funktioniert. Habe seit der Umstellung auf Win 10, ende 2017, mehrmals versucht Fritzfax zum laufen zu bringen hat bis heute nicht geklappt.
Echt super !!
Moin,
funktioniert das Umschalten der Fritz!Box auch über ein analoges Schnurtelefon an FON1? Meldungen sieht man hier natürlich nicht und auch das tippen und dann erst wählen geht in der Reihenfolge nicht.
Die Software muss zwingend die „alte“ Version 3.07.04 sein? Die aktuelle Version funktioniert nicht?
Danke für eine kurze Info
Die Version der FritzBox dürfte normalerweise keine Rolle spielen, hier sollte auch die neueste Version funktionieren. Beim Analogtelefon kommt es darauf an, ob dieses schon MFV bzw. DTMF beherrscht, also das Tastentöne über das Telefon als Tonfrequenz gesendet werden, kann dies aber nicht mit Sicherheit sagen. Hier hilft es evtl. Google dazu zu befragen. Gruß Falk
Auch von mir ein herzliches Dankeschön für diese ausführliche Anleitung!
Das Senden von Faxen klappt bei mir auf die beschriebene Weise einwandfrei. Den Faxempfang überlasse ich der Fritz!Box, die mir die Faxe zumailt.
Gruß Stephan
Freut mich wenn ich mit meinem Beitrag helfen konnte. Ich habe das mit den Faxen übrigens genauso gelöst. Den Empfang übernimmt die Fritzbox und speichert die Faxe auf einem angeschlossenen USB-Stick und schickt sie zusätzlich per Mail an mich. Gruß Falk
Hallo,
vielen Dank!!!! Es funktioniert.
Was AVM nicht schaffte – Dieser Blog schaffte es!
Danke und eine schöne Zeit!
Hallo,
danke für die Tipps. Ich habe 2017 schon mal erfolglos daran gearbeitet. Viellicht zu ungeduldig!
Der Tipp von OnkelWu hat geholfen.
Leider kann ich FAXE senden aber nicht empfangen.
Was muss in der FritzBox eingestellt werden? Faxfunktion ja oder nein?
Viele Grüße
Hallo WeBe,
ja die interne Faxfunktion muss in der Fritzbox aktiviert werden. Außerdem in der Telefonkonfiguration die Faxnummer bei ankommenden Rufnummern ausschließen. Außerdem kann man auch noch bei den Benachrichtigungen den Mail-Zugang festlegen, damit bei neuen Faxen automatisch eine Mail verschickt wird. Dazu muss man den Postausgangsserver in der Fritzbox bei Benachrichtigungen einrichten. Viele Grüße Falk v. Broen
Hallo,
danke für die Tipps! Hatte vor 6 Monaten schon mal die Installation unter WIN10 erfolglos versucht. Vielleicht auch nur zu ungeduldig. Der Tipp von OnkelWu ist gut!
Ich habe leider das Problem, dass ich zwar FAXE senden aber nicht empfangen kann.
Bei mir läutet immer nur das Telefon.
FritzBox 7560 (1&1)
Viele Grüße
Gute Anleitung. Hat mir sehr geholfen. Vielen Dank. Hier noch ein Tipp. Nach dem starten der Installation musste ich wie beschrieben warten. Da mir zu langweilig wurde, habe ich mir das mal genauer angesehen. Ich hatte da einen Task mit dem Namen Setup,exe. Als ich mir den näher anschaute (Im Taskmanager Setup.exe markieren, dann rechte Maustaste und auf „Warteschlange analysieren“ gehen), sah ich das der auf ein anderen Task mit dem Namen „logitechg discord.exe“ wartete. Dieser gehört eigentlich zu meiner Logitech G13 Tastatur. Ich hab keine Ahnung warum das so ist, aber als ich dieses „logitechg discord.exe“ beendete (im Taskmanger markieren, rechte Maustase, Task beenden), lief die Installation sofort an. Vielleicht hilft das jemandem.
DAS WAR DER Tip schlecht weg danke dir
Sehr cooler Tipp! Bei war es lediglich der Task „Logitech SetPoint Event Manager“. Kaum war der beendet, schon startete FritzFax Setup.
Habe Fritzbox 6490 cable und genau wie oben beschrieben in win10 installiert.
Der Unterschied bei ISN Dienst nicht !!! analoges Fax sondern ISDN Fax aktiviert
(ist ja auch logisch da CAPI = common ISDN Application Programming Interface eingeschaltet werden muss – also ISDN) und bei mir funktioniert es einwandfrei.
Hoffe geholfen zu haben
Hallo,
habe alles sauber installiert, es geht auch mit SENDEN los, aber der Dialogbalken erscheint nicht nur die Zeit läuft unendlich weiter.
Kann es sein, dass ich bei den Einstellungen etwas falsch mache??
Win 10, 64 Bit, Fritzbox 6490 Cable
Gruß Ernst
Hallo Ernst,
leider habe ich keine Möglichkeit das Problem nachzuvollziehen, evtl. ist aber in der FritzBox CAPI noch nicht aktiviert. Wurde das über ein an die FritzBox angeschlossenes Telefon aktiviert? Ansonsten könnte es natürlich auch am Kabelanschluss liegen. Ich bin bei der Telekom mit einem normalen IP-Festnetzanschluss.
Gruß Falk
Allesw nach Anleitung Installiert, (keine Firewallmeldung) Win 10 64 Bit
IP Anschluss Telekom, über web Menü der Fritzbox Fax möglich, aber da ja nur Bildversand als Anhang möglich.
Fehlermeldung:
802D/Kein Verbindungsaufbau möglich
Hallo, evtl. blockiert ein externer Virenschutz / Firewall die Verbindung. Dazu das Virenprogramm und die Firewall testweise komplett deaktivieren. Wurde CAPI über das Telefon aktiviert? Konnte im Einstellungsfenster von FritzFax der ISDN-Controller „FRITZ!Box Internet“ angeklickt werden?
Die 10 heiligen Gebote für die FRITZ!fax Installation unter Windows 10 und Windows 8
Hallo, anbei die glaube ich perfekt funktionierende Lösung! Ich hatte Fritz!Fax schon einmal am Laufen unter Windows 8, hatte mich dann aber bei Windows 10 nicht mehr drum gekümmert.
Nun wollte ich es wieder auf Windows10 zum Laufen bringen, erinnerte mich aber nicht mehr genau an welchen Stell-Schrauben ich überall gefreht hatte.
Folgendes:
1. Fritz!Fax Downloaden
2. Datei FRITZ!fax_3.07.04.exe (meine letzte bekannte Version 17.864 KB) mit rechter Maustaste markieren und im Pull-Down-Menü „Eigenschaften“ auswählen
3. Registerkarte „Kompatibilität“ auswählen
4. Dort folgendes Auswählen und Haken setzen:
a) Haken bei Programm im Kompatibilitätsmodus ausführen: setzen und
b) im Pull-Down Menü Windows 7 auswählen
c) Haken setzen bei “ Programm als Administartor ausführen“
5. ganz unten „Einstellung für alle Benutzer Ändern“ (da ich meist immer als nicht Administrator angemeldet bin und unter Windoes 10 muss hier dann auch immer das Admin Passwort auf Anforderung einmalig eingegebne werden)
6. Wenn allle Einstellungen gemacht sind, dann das Fenster mit OK abschliesse um die Änderungen zu übernehmen
7. Jetzt kann man das Angepasste Star-Iinstallations-Icon FRITZ!fax_3.07.04.exe durch doppleklick zur Intsllation auf dem PC starten
8. Alle Firewall-Anforderungen von Windows privat und öffentlich akzeptieren
9. Alle sonstigen Installationsvorschläge FRITZ!fax übernehmen & akzeptieren
10. Fritz Capi aktivieren Frage mit nein beantworten bzw. ok, wenn nicht aktiviert werden konnte. Dann Später manuell mit Telefon an der Fritzbox zuerst Befehl am Telefon #96*2* (für Deaktivierung – zum „CLEAR“ – ), danach wieder Aktivierung mit Befehl #96*3* (es ertönt ein kurzes Signal im Hörer und auf dem Display eventuell eine Anzeige
Fertig! FRITZ!fax Programm sollte bei Start noch unter Menü Fax, dann Einstellungen auf der Registerkarte ISDN auf „Fritz!Box Internet“ eingestellt werden!
Die Übertragungspfeile der 1 oder 2 Übertragungskanäle auf dem Fax-Hauptbidschirm (-Monitor) sollten Grün sein)
Noch alle Daten wie Telefonnummer / Faxkennung usw. eingeben und aus beliebiger Anwendung einen Druck mit dem Fritz!Fax-Drucker starten. Es startet das Fritfaxprogramm mit dem Faxfenster für die Telefonnummer!
Viel Spaß Euch allen und viele Grüße aus Darmstadt!
In & mit der Hoffnung das AVM bald mal eine neu aufgelegte & wieder freie Software für FRITZ!fax auflegt !!!
fax – fax – fax – fritz – fritz – fritz – fax – fax -fax
Im Zusammnehang mit Voip-Clients und verfügbarer Ortsrufnummern von Voipanbietern + Fritz!Box die perfekte preisgünstige Lösung für alle, ob orivat oder Kleingewerbe – spart viel Papier da über Fritzbox via Email als PDF….
:o) :-)
12
Ich habe alles installiert, es funktioniert auch perfekt, ich habe an mich selber ein Fax schicken könne als pdf.
Nur ist die ankommende Qualität in der email sehr schlecht, die Auflösung der Schrift ist schlimm. Kann man hie noch etwas einstellen?
Windows 7, Fritzbox 9470 mit Teleko VDSL 50 Anschluß IP
Hallo,
habe die Anleitung befolgt und dennoch kann ich die Funktion „Fritz!Box Internet“ nicht auswählen (ist nach wie vor ausgegraut).
Auf einem anderen Rechner funktioniert es bereits seit JAhren einwandfrei, …
Was mache ich falsch???!!
Wer kann helfen?
Wenn „Fritz!Box Internet“ nicht auswählbar ist, dann hilft nur das manuelle Ändern der Registry.
Wer das Glück einer lauffähigen FritzFax Installation hat, der kann dort die FritzFax Registry exportieren und diese exportierten Daten auf dem Rechner importieren, auf dem die Funktion „Fritz!Box Internet“ nicht änderbar ist.
Im Internet gibt es aber glaube ich auch Anleitungen, um die entsprechenden Registryeinträge zu importieren.
wenn das ausgegraut ist -> mit tel #96*3* eingeben -> CapiTcpip ok -> nicht mehr ausgegraut
Wenn CAPI über „FRITZ!Box Internet“ ausgegraut/nicht anwählbar ist, dann sollte man mit einem lokal an die Fritz!Box angeschlossenem Analogtelefon oder DECT-Telefon oder FRITZ!Fon die CAPI erst ausschalten („#96*2*“ anrufen) und dann wieder Anschalten („#96*3*“ anrufen). Achtung: Bei ISDN-Telefonen scheint es nicht immer zu klappen, bei einer dahinter angeschalteten Telefonanlage klappt es natürlich nie!
Dann muss das FRITZ!Fax-Programm neu gestartet werden und die Einstellung sollte nun schwarz und anwählbar sein.