In dieser kleinen Anleitung möchte ich kurz die Erfahrungen teilen, die ich bei der Einrichtung der Fritz!Fax-Funktion auf dem PC mit Windows 10 gemacht habe. Vorab: Entgegen einiger Forenbeiträge ist es relativ problemlos möglich diese doch schon veralte Software von AVM auf Windows 10 oder Windows 11 zum Laufen zu bekommen.
Was man benötigt:
- Ein an die FritzBox direkt angeschlossenes Telefon z. B. über den Fon1-Port oder ein FritzFon über DECT.
- Die Fritz!Fax Software, welche man hier runterladen kann: https://download.avm.de/archive/fritz.box/tools/fax4box/
- Einen Internetanschluss bei dem die Telefonie über Voice-Over-IP läuft, umgangssprachlich einen „IP-Anschluss“.
Die Installation von Fritz!Fax:
Zuerst lädt man sich die Fritz!Fax Software „FRITZ!fax_3.07.04.exe“ runter (siehe Download Link oben) und startet das Setup (Akzeptieren und Weiter klicken). Nachdem das Setup entpackt hat und das eigentliche Setup starten müsste, kann es bis zu einer Stunde dauern, bis das Setup startet. Erklären kann ich mir dieses Problem auch nicht, jedoch kann man prüfen ob das Setup im Hintergrund läuft, indem man den Windows-Taskmanager startet (STRG + ALT + ENTF) und dort unter Prozessen nach dem Prozess „InstallShield Engine (32 Bit) Ausschau hält. Läuft dieser Prozess, ist einfach Warten angesagt. Ein erneutes Starten des Setups hilft nicht und provoziert nur das mehrfache Starten dieses Hintergrund-Prozesses:
Wenn dann die eigentliche Installation gestartet ist, kommen ggf. Firewall Meldungen, diese alle zulassen und alle Häkchen für öffentlichen und privaten Zugriff setzen.
Zum Schluss die Nachfrage ob CAPI-Funktionalität aktiviert werden soll, mit „Nein“ bestätigen, denn dies funktioniert automatisch nicht mehr. Zum Schluss noch auf Fertigstellen klicken.
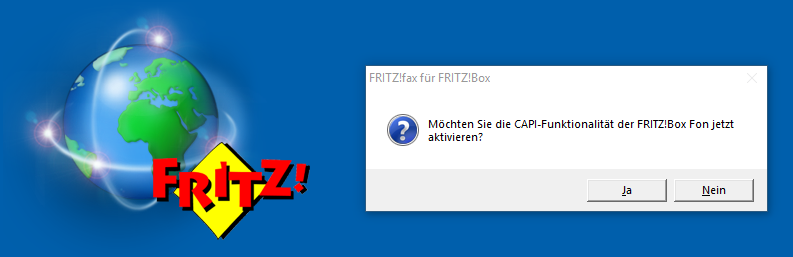
Die Konfiguration der Fritz!Fax Software:
Damit die Software Faxe verschicken kann, muss CAPI auf der Fritzbox aktiviert werden. Dazu brauchen wir jetzt ein Telefon welches direkt an die Fritz!Box angeschlossen ist damit wir folgende Befehle eingeben können:
- CAPI erstmal ausschalten (immer empfohlen, dies zuerst durchzuführen, auch wenn es schon mal aktiviert wurde):
und Anrufen drücken. Auf dem Display sollte „CAPIoTCP aus“ erscheinen. Wenn danach noch „Ungültige Nummer“ erscheint, kann man diese Warnmeldung auf dem Telefon ignorieren. - CAPI einschalten:
und Anrufen drücken. Auf dem Display sollte „CAPIoTCP ein“ erscheinen. Wenn danach noch „Ungültige Nummer“ erscheint, kann man diese Warnmeldung auf dem Telefon ignorieren.
Als nächstes müssen wir noch die Fritz!Fax Software konfigurieren.
Falls die Software bereits geöffnet wurde, diese unbedingt komplett schließen, auch prüfen, ob im Infobereich rechts unten bei der Uhr kein Symbol von Fritz!Fax mehr zu sehen ist. Beim ersten Start frägt die Software, ob ein neuer Fax-Ordner erstellt werden soll. Diesen Vorgang bestätigen wir mit „Ja“. Evtl. Windows-Sicherheitswarnungen ebenfalls wieder für private und öffentliche Netzwerke Häkchen setzen und „Zugriff zulassen“ klicken.
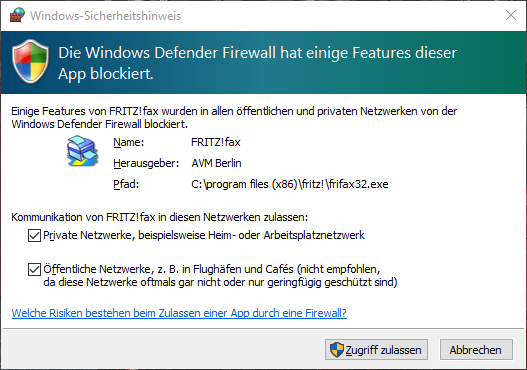
Sollte jetzt noch eine Warnung kommen, dass COMMON-ISDN-API Version 2.0 nicht installiert ist, diese mit „OK“ bestätigen.
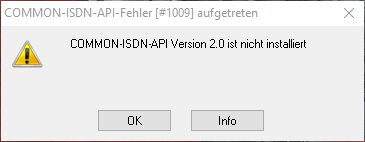
Danach öffnet sich die Fritz!Fax Software, in der man die Begrüßungsmeldung mit „OK“ bestätigt und folgendes Einstellungsfenster erhält:
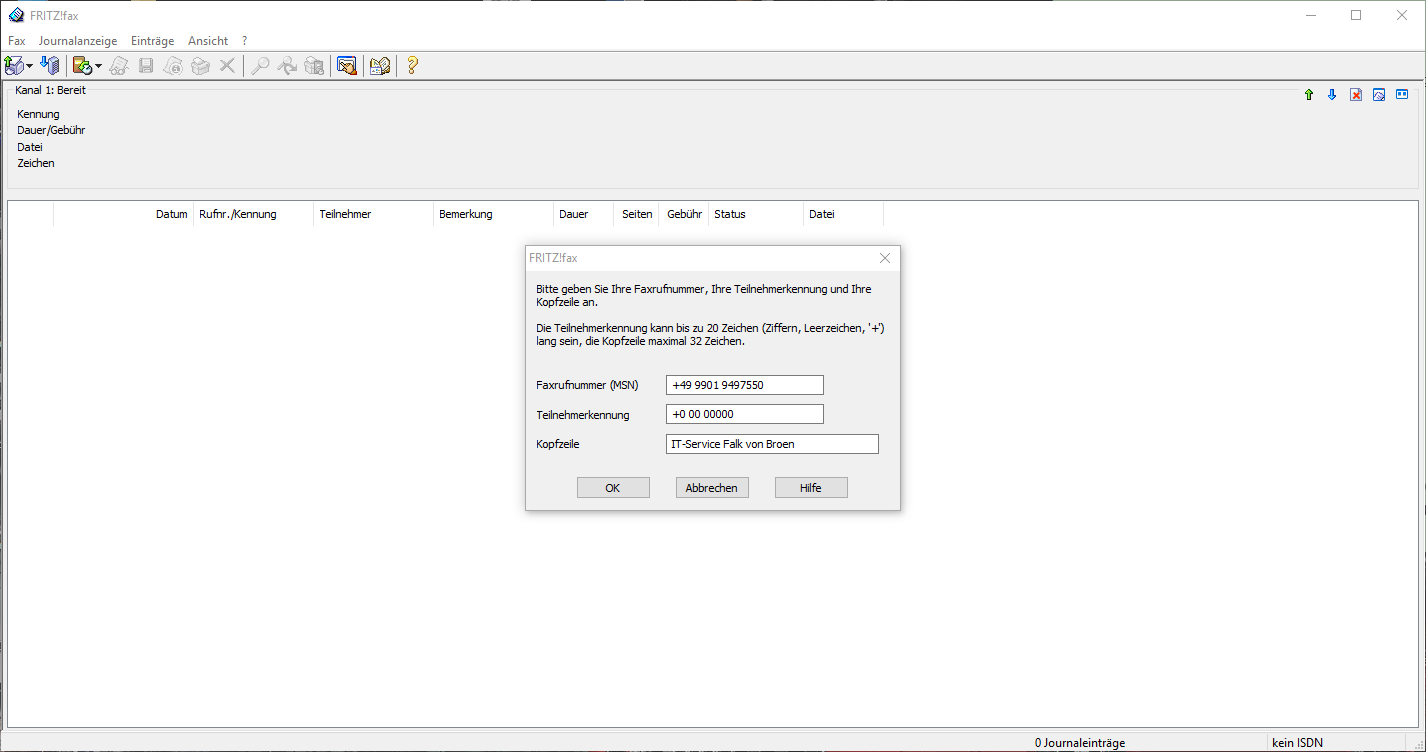
Die Teilnehmerkennung kann man unverändert, wie in diesem Fenster lassen. Bei Faxnummer, geben Sie Ihre Faxnummer und bei Kopfzeile einen Absendernamen ein. Anschließend bestätigen Sie die Eingaben mit „OK“ und schließen das darauf folgende kleine Assistenten-Fenster mit dem Button „Schließen“.
Klicken Sie in der Fritz!Fax Software links oben auf den Menüpunkt „Fax“ –> „Einstellungen“. Wählen Sie die Registerkarte „ISDN“ und wählen Sie unten bei „ISDN-Controller“ den Punkt „FRITZ!Box Internet“. Sollte dieser nicht auswählbar sein, schließen Sie die komplette Software und starten Sie sie neu.
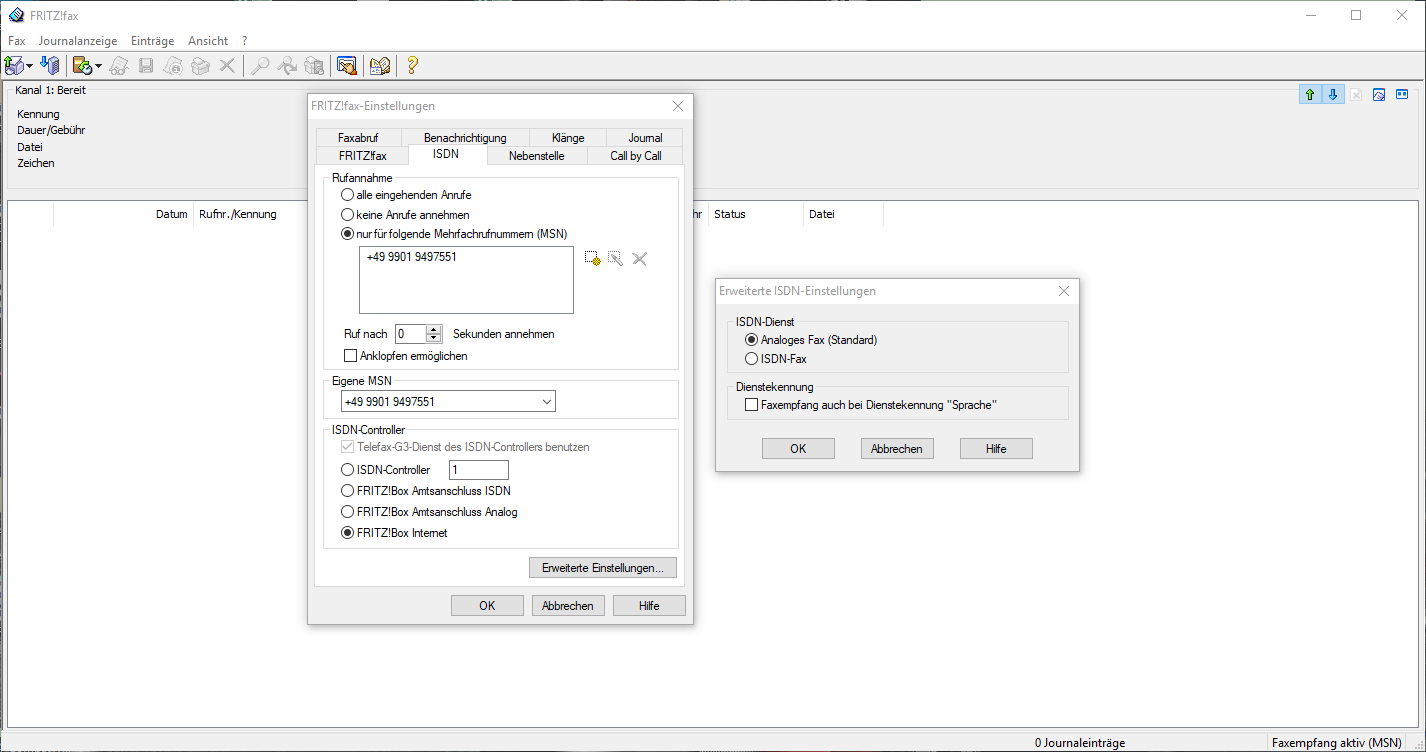
Nachdem Sie den Punkt „FRITZ!Box Internet“ ausgewählt haben, klicken Sie unten rechts in dem Einstellungsfenster auf „Erweiterte Einstellungen…“ und wählen wie im Screenshot oben zu sehen bei „ISDN-Dienst“ den Punkt „Analoges Fax (Standard)“. Bestätigen Sie alle noch offenen Fenster mit „OK“.
Fritz!Fax über den PC mit Windows 10 ist jetzt einsatzbereit. Um Faxe zu verschicken, starten Sie ein beliebiges Programm von welchem Sie ein gewünschtes Dokument normalerweise drucken würden. Wählen Sie als Drucker „FRITZfax Drucker“ und starten den Druckvorgang im Programm. Es öffnet sich in der Taskleiste (unten schwarze Leiste) die Fritz!Fax Software um die Empfänger-Rufnummer einzugeben (in der Taskleiste dieses Symbol anklicken):
Es öffnet sich das Senden-Fenster der Fritz!Fax Software, in welches man im Feld „Rufnummer“ die Empfänger-Rufnummer einträgt, um das Fax zu versenden, klickt man auf „OK“. Sollte eine Meldung erscheinen, dass FRITZ!fax nicht aktiv ist und ob es gestartet werden soll, diese Meldung mit „Ja“ bestätigen:
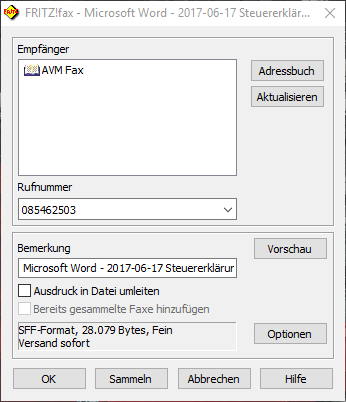
Ebenfalls wieder unten in der Taskleiste öffnet sich die Software, in welcher man den Sendefortschritt beobachten kann, dazu in der Taskleiste (unten) folgendes Symbol anklicken:
Der Sendeprozess wird angezeigt:
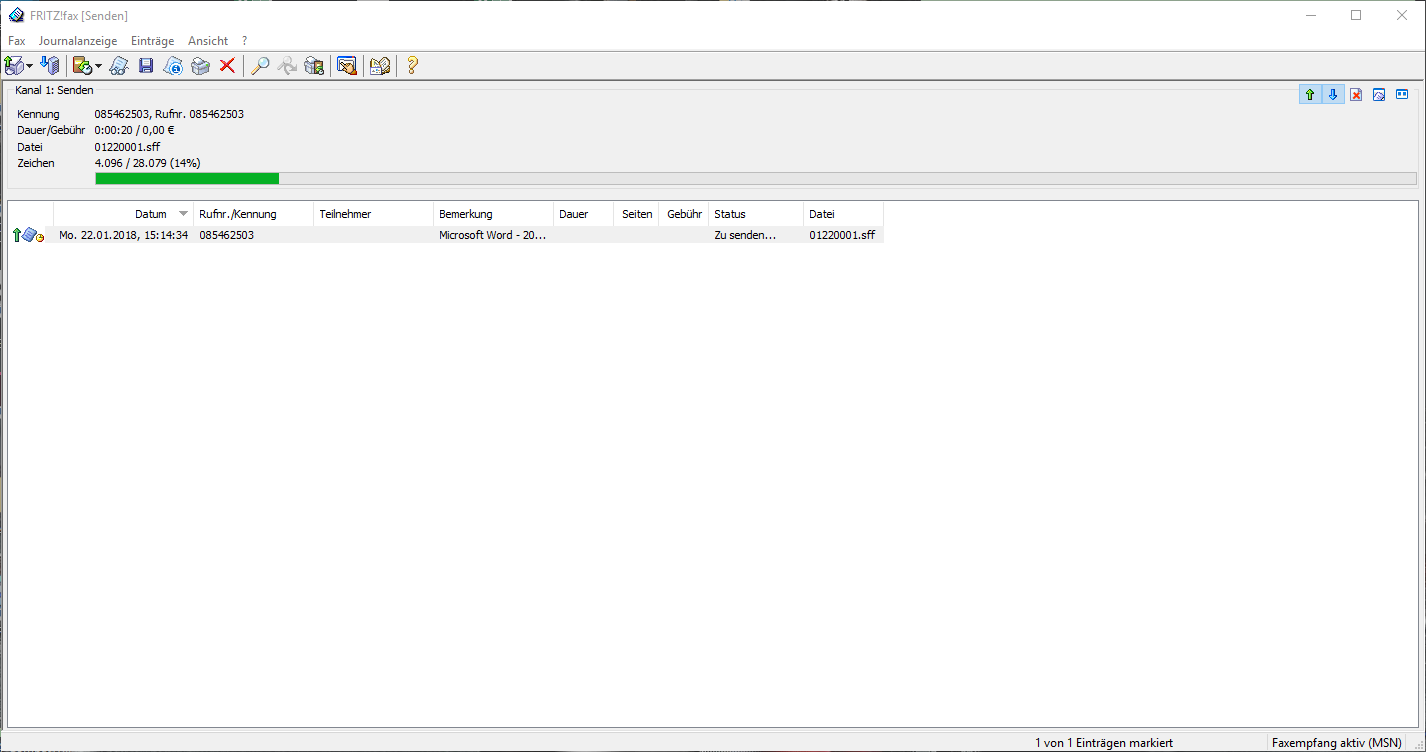
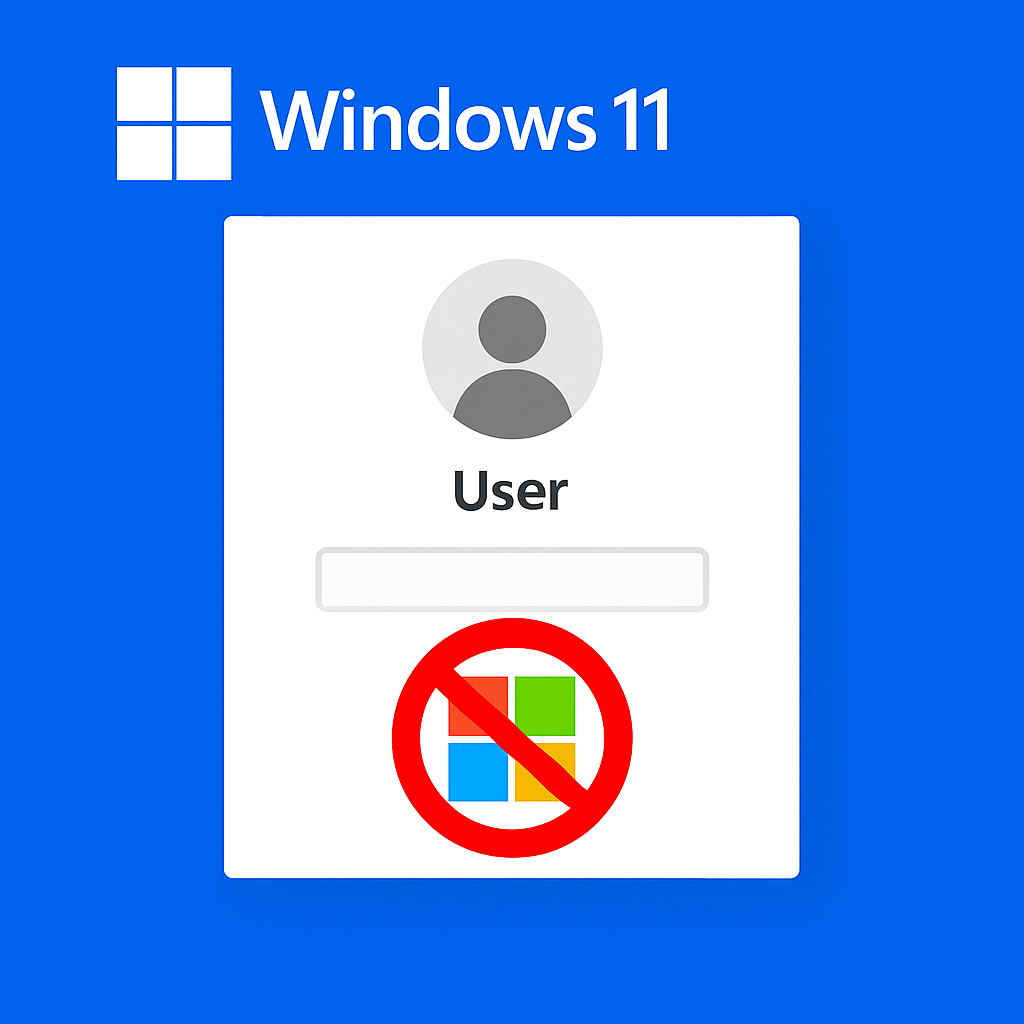
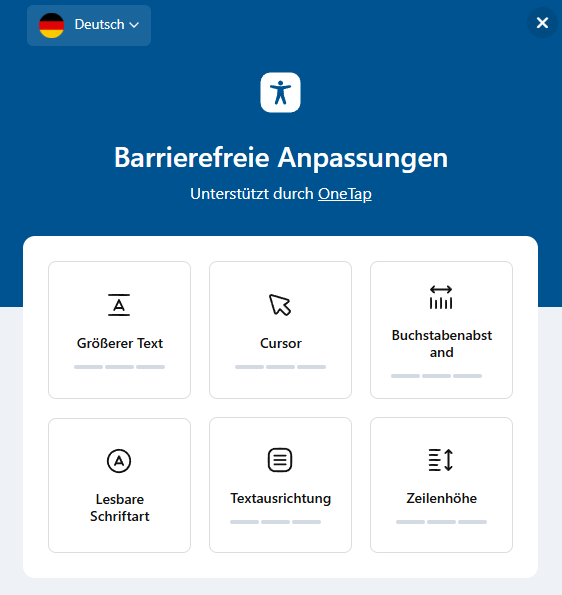
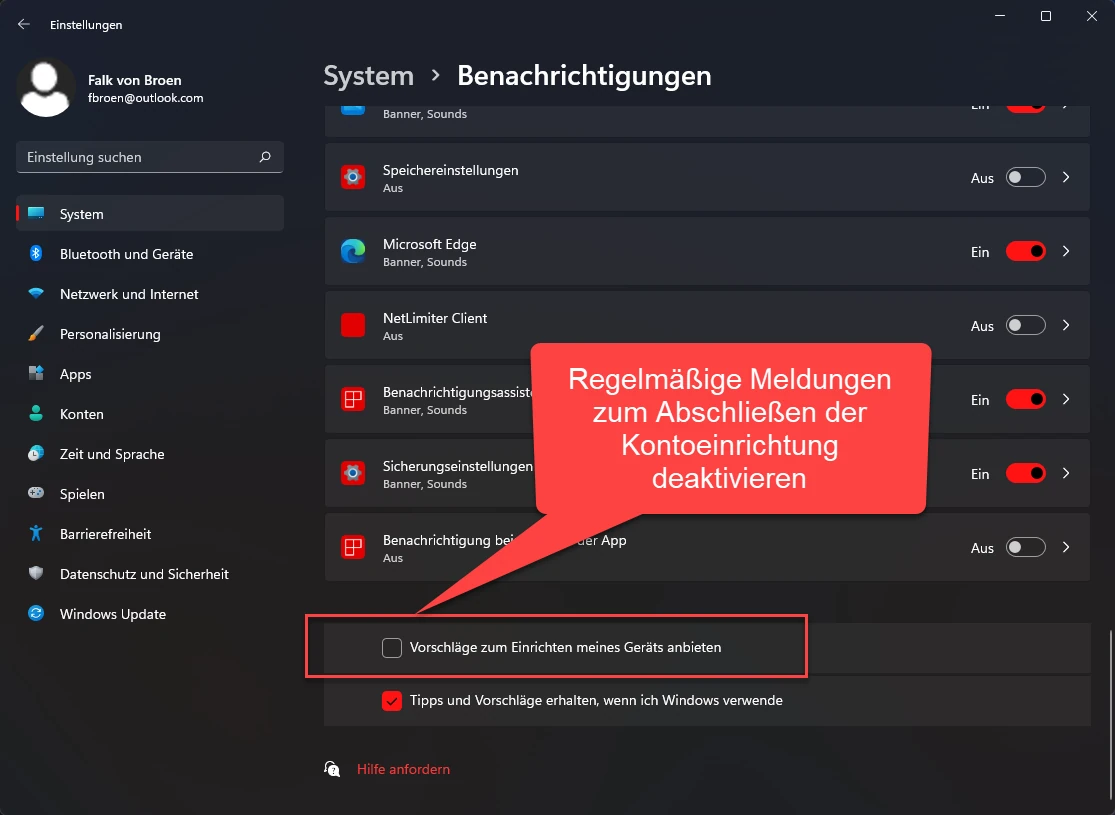
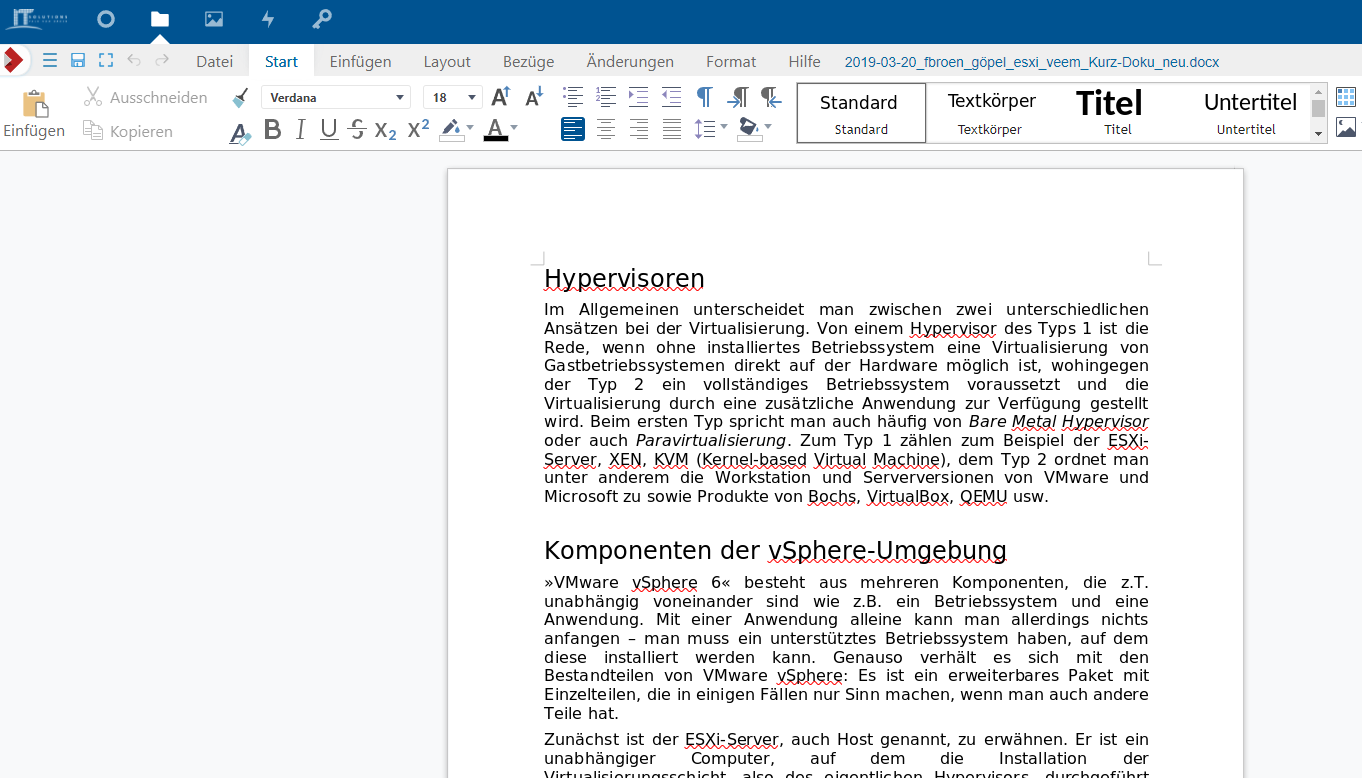
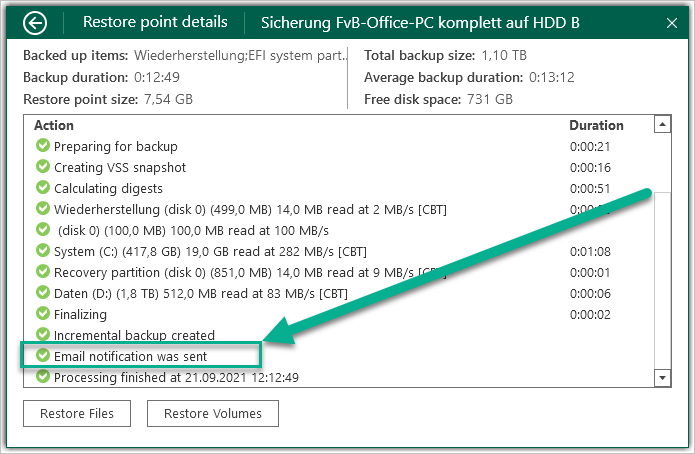
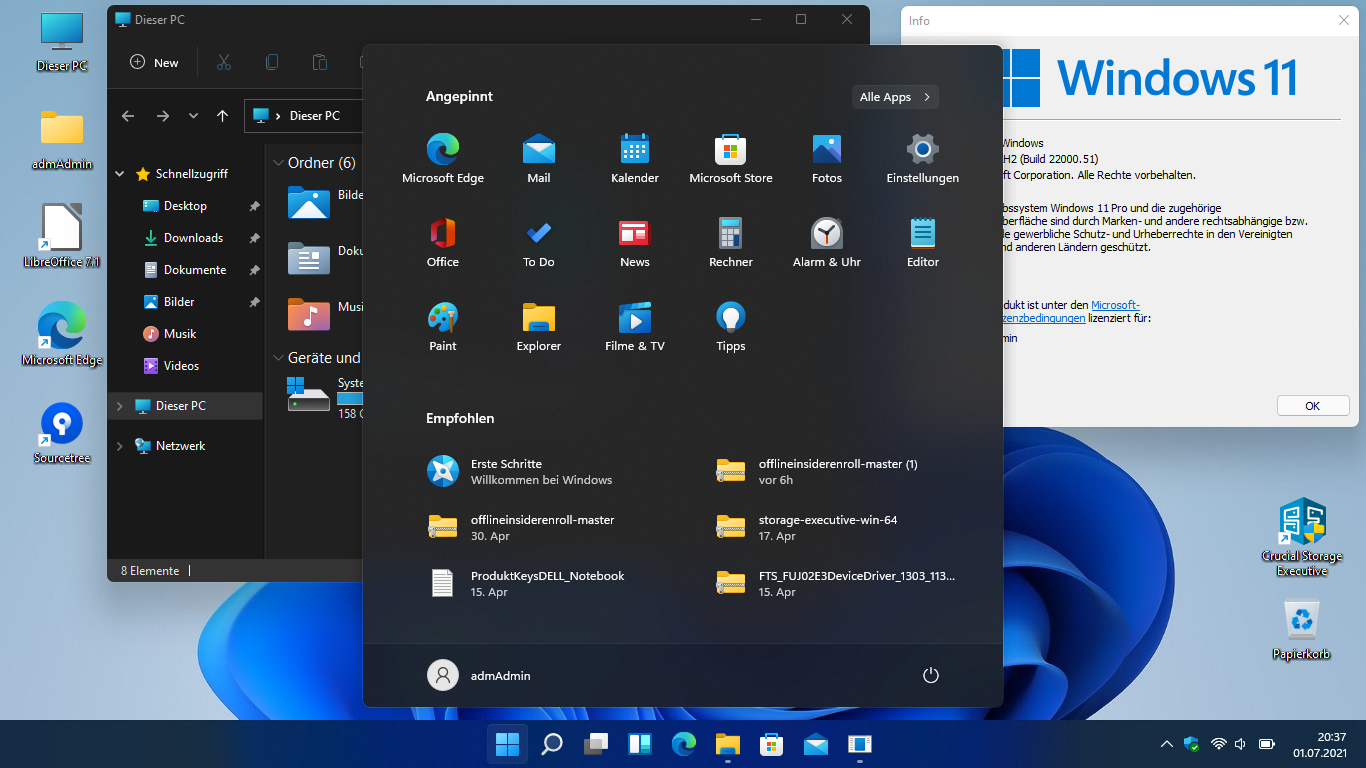
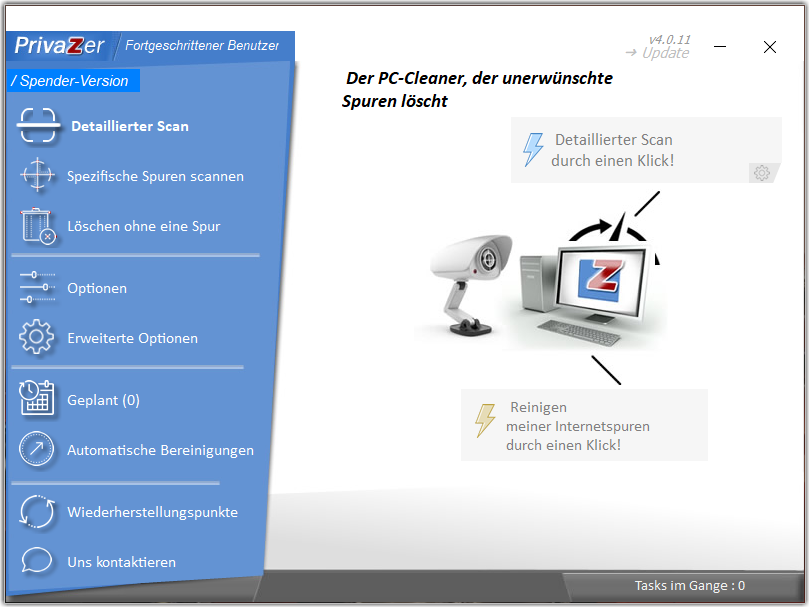
Top, Ging alles ruckizucki, hat nach 10 min funktioniert, Desktop-PC 1 Jahr alt, Fritzbox 7530. Merci
Ich habe in der Installationsanleitung gelesen, dass die Installation von Fritzfax bis zu einer Stunde dauern kann. Deshalb darf hier auch noch darauf hingewiesen werden, dass die Installation deutlich schneller durchläuft, wenn die Benutzerkontensteuerung in der Registry und die Windows Firewall „vollständig“ deaktiviert werden. Die Installation ist dann eine Sache von wenigen Minuten.
Ich habe bei zwei Computern festgestellt, dass es Beim Versnad von Faxen mit Fritz!Fax für Fritz!Box zu Problemen kommt. Faxe starten nicht oder brechen während des Faxversands bei einigen Empfängern ab.
Als Ursache für diesen Fehler habe ich auch mit Hilfe von Google eine Einstellung von Fritz!Fax identifiziert. In Fritz!Fax für Fritz!Box ist ein Programmfehler, den ich durch einen Vergleich mit der Fritz!Fax-Version für meine AVM-ISDN-Karte und mit Hilfe von Google herausgefunden habe.
Schaut mal in den Einstellungen von Fritz!Fax nach, ob dort in „erweiterte ISDN-Einstellung“ die Einstellung „ISDN-Fax“ aktiv ist Bei Fritz!Fax für Fritz!Box springt die Einstellung nach Schließen des Dialogs immer wieder auf „ISDN-Fax“ zurück. Richtig wäre aber bei den meisten Empfängern die Einstellung „Analoges Fax (Standard)“, weil die meisten Empfänger-Faxgeräte nur diese Einstellung verstehen.
Bei Faxempfängern, bei denen diese Einstellung funktioniert, läuft ein Faxgerät, das mit der Einstellung „ISDN-Fax“ kompatibel ist.
Ich lese hier zufällig, dass einige Leute Probleme mit der Installation von Fritz!Fax haben..
Deshalb weise ich wie bereits – früher in diesem Thread – noch einmal darauf hin, dass die Installation vollkommen problem los abläuft, wenn man folgendes beachtet:
Vor der Installation/Deinstallation müssen bei Windows 10 die „Benutzerkontensteuerung“ in der Registry und die Firewall in der Systemsteuerung (bzw.. den Einstellungen) „vollständig deaktiviert werden.. Dann läßt sich, vorausgesetzt, es kommt nicht eventuell noch ein Virenscanner etc. in die Quere, Fritzfax problemlos installieren.
Nach vielen Versuchen habe ich es endlich geschafft, Fritz!Fax unter Windows 10 2004 zu installieren.
Die wichtigste Hilfe war in dem Post mit dem Hinweis, wie mit Hilfe des Task Managers die Prozesse gestoppt werden können, die den Start des Setup-Programms behindern – DANKE an Robert!
Die Vorbereitung des Setups endete jedoch bei 99%. Nach einiger Zeit verschwand die Meldung, aber die Setup.exe war noch unter den aktiven Prozessen aufgeführt.
Nach langer Suche stellte sich heraus, dass die Fortsetzung des Setups offensichtlich durch die „Creative Cloud“ von Adobe behindert wird. Folgend die Details:
Mit dem „Process Explorer“ (Bestandteil der Windows Sysinternals) fand ich heraus, dass es zwei Unterprozesse zur Setup.exe gibt, deren Namen ich leider nicht notiert habe, die an der Ausführung des Setup-Prozesses beteiligt sind.
In einer der beiden war in der Warteschlange der „Adobe CEF Helper“ Prozess, der sich trotz stoppen immer wieder automatisch aktivierte.
Wiederum Im „Process Explorer“ fand ich heraus, dass dieser ein Sub-Prozess des „Creative Cloud.exe“ Prozesses ist. Nach dem Stoppen dieses Prozesses mit allen Sub-Prozessen war der automatische Restart von „Adobe CEF Helper“ beendet, und die Installation von Fritz!Fax konnte erfolgreich abgeschlossen beendet werden.
Ich schildere das hier, da vielleicht andere Benutzer der „Creative Cloud“ von Adobe auf das gleiche Problem stoßen.
Bei mir hat der MusicManager,exe verhindert das die Installation durchläuft. Mit Analyse von Warteschlange analysieren bin ich drauf gekommen, Siehe https://www.ip-phone-forum.de/threads/fritzfax-und-windows-10.280320/#post-2107980
Überraschender Weise lief die Installation hier anstandslos durch und innerhalb von nur knapp 10 Minuten war alles fertig eingerichtet und es läuft!
Kenne ich aber auch ganz anders, immer mal wieder was neues, es soll nicht langweilig werden.
installiert auf Proxmox KVM VM Win10 2004
Hallo,
ich harke leider gerade auch an dem Punkt bei fritzfax den Harken bei FritzBox Internet zu setzen, ist bei mir auch ausgegraut. Ich habe an meiner FritzBox nur ein Telefon via ISDN angeschlossen. Ist es zwingend notwendig ein analoges bzw, DECT Telefon angemeldet zu haben, um mit der Ziffernfolge den CAPI Modus zu aktivieren?
Ich habe die .reg Datei mit der IP Adresse meiner FritzBox auch bereits erfolgreich angelegt laut Meldung des Rechners. Was allerdings nicht ging, ist bei dem Dateipfad beim Punkt host die IP Adresse des Routers anzulegen, da ich keine Admin Berichtigungen habe, obwohl ich als Admin angemeldet bin.
Danke für die Hilfe.
Grüße
Hallo Hartwig, die host Datei lässt sich am einfachsten bearbeiten, wenn man diese Datei kurzzeitig z. B. auf den Desktop verschiebt (direkt mit der Maus per Drag & Drop). Dann wird man gefragt, ob man „Fortsetzen“ möchte. Sobald die Host Datei auf dem Desktop ist, kann man Sie z. B. mit dem Editor bearbeiten. Anschließend verschiebt man sie wieder per Drag & Drop zurück und bestätigt alle Warnungen. Für die Aktivierung von Capi benötigt man meines Wissens ein Telefon, evtl. geht auch die Fritz!Fon App für ein Smartphone, diese müsste man aber auch erst soweit einrichten, dass man damit telefonieren kann und könnte dann danach über die Fritz!Fon App die Tastenfolge eingeben. Dies ist nur eine Idee von mir und noch nicht getestet, ansonsten mal in den anderen Kommentaren schauen, ob noch jemand eine andere Lösung dazu hat. Viele Grüße Falk
Installation unter Win 10 Prof 64bit (Vers. 2004) lief soweit problemlos doch leider ist bei mir unter Einstellungen / ISDN / ISDN-Controller die Funktion FritzBox Internet grau unterlegt, d.h. ich kann FritzBox Internet nicht auswählen.
Haben Sie eine Idee, wie ich das ändern könnte?
Hallo Ralf, Sie müssen die FritzBox IP wie am Ende des Beitrags erwähnt in der Registry oder der hosts Datei hinterlegen. Viele Grüße Falk
Installation unter Win 10 Prof 64bit (Vers. 2004) lief soweit Problemlos . Nach der Installation konnten geladene jpg-Dokumente nicht geladen werden. Folgende Fehlermeldung zeigte sich:
„Der angegebenen Datei ist keine Anwendung zugeordnet.“
Eine jpg-Datei wird aber normal mit dem Standart.-Windows-Programm „Foto“ geöffnet. eine mutwillige Öffnung zb. mit einem Internet-Browser änderten nichts.
Hallo Peter, ich denke nicht, dass die Installation der Fritz!Fax Software etwas mit dem Problem zu tun hat, da bei Fritz!Fax keine Dateitypen zum Öffnen von Dateien registriert werden. Außerdem sollten Dokumente auch in gescannter Form immer im Dateiformat PDF vorliegen, nur Bilder und Grafiken haben normalerweise das JPG-Format. Vielleicht haben Sie auch aus versehen die Dateiendungen bei einigen Dokumenten vertauscht, sodass diese z. B. eigentlich das PDF-Format haben, als Dateiendung aber JPG steht. Dies führt dazu, dass die Foto-App von Windows 10 die Datei nicht öffnen kann. MfG Falk v. Broen