In dieser kleinen Anleitung möchte ich kurz die Erfahrungen teilen, die ich bei der Einrichtung der Fritz!Fax-Funktion auf dem PC mit Windows 10 gemacht habe. Vorab: Entgegen einiger Forenbeiträge ist es relativ problemlos möglich diese doch schon veralte Software von AVM auf Windows 10 oder Windows 11 zum Laufen zu bekommen.
Was man benötigt:
- Ein an die FritzBox direkt angeschlossenes Telefon z. B. über den Fon1-Port oder ein FritzFon über DECT.
- Die Fritz!Fax Software, welche man hier runterladen kann: https://download.avm.de/archive/fritz.box/tools/fax4box/
- Einen Internetanschluss bei dem die Telefonie über Voice-Over-IP läuft, umgangssprachlich einen „IP-Anschluss“.
Die Installation von Fritz!Fax:
Zuerst lädt man sich die Fritz!Fax Software „FRITZ!fax_3.07.04.exe“ runter (siehe Download Link oben) und startet das Setup (Akzeptieren und Weiter klicken). Nachdem das Setup entpackt hat und das eigentliche Setup starten müsste, kann es bis zu einer Stunde dauern, bis das Setup startet. Erklären kann ich mir dieses Problem auch nicht, jedoch kann man prüfen ob das Setup im Hintergrund läuft, indem man den Windows-Taskmanager startet (STRG + ALT + ENTF) und dort unter Prozessen nach dem Prozess „InstallShield Engine (32 Bit) Ausschau hält. Läuft dieser Prozess, ist einfach Warten angesagt. Ein erneutes Starten des Setups hilft nicht und provoziert nur das mehrfache Starten dieses Hintergrund-Prozesses:
Wenn dann die eigentliche Installation gestartet ist, kommen ggf. Firewall Meldungen, diese alle zulassen und alle Häkchen für öffentlichen und privaten Zugriff setzen.
Zum Schluss die Nachfrage ob CAPI-Funktionalität aktiviert werden soll, mit „Nein“ bestätigen, denn dies funktioniert automatisch nicht mehr. Zum Schluss noch auf Fertigstellen klicken.
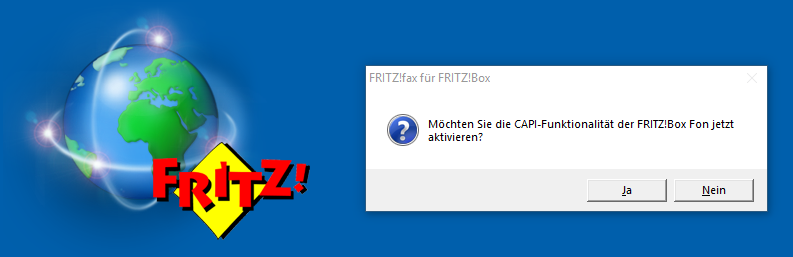
Die Konfiguration der Fritz!Fax Software:
Damit die Software Faxe verschicken kann, muss CAPI auf der Fritzbox aktiviert werden. Dazu brauchen wir jetzt ein Telefon welches direkt an die Fritz!Box angeschlossen ist damit wir folgende Befehle eingeben können:
- CAPI erstmal ausschalten (immer empfohlen, dies zuerst durchzuführen, auch wenn es schon mal aktiviert wurde):
und Anrufen drücken. Auf dem Display sollte „CAPIoTCP aus“ erscheinen. Wenn danach noch „Ungültige Nummer“ erscheint, kann man diese Warnmeldung auf dem Telefon ignorieren. - CAPI einschalten:
und Anrufen drücken. Auf dem Display sollte „CAPIoTCP ein“ erscheinen. Wenn danach noch „Ungültige Nummer“ erscheint, kann man diese Warnmeldung auf dem Telefon ignorieren.
Als nächstes müssen wir noch die Fritz!Fax Software konfigurieren.
Falls die Software bereits geöffnet wurde, diese unbedingt komplett schließen, auch prüfen, ob im Infobereich rechts unten bei der Uhr kein Symbol von Fritz!Fax mehr zu sehen ist. Beim ersten Start frägt die Software, ob ein neuer Fax-Ordner erstellt werden soll. Diesen Vorgang bestätigen wir mit „Ja“. Evtl. Windows-Sicherheitswarnungen ebenfalls wieder für private und öffentliche Netzwerke Häkchen setzen und „Zugriff zulassen“ klicken.
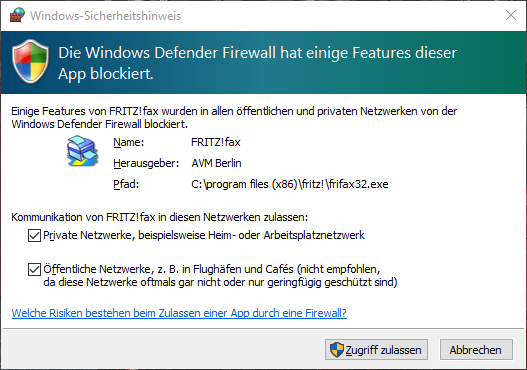
Sollte jetzt noch eine Warnung kommen, dass COMMON-ISDN-API Version 2.0 nicht installiert ist, diese mit „OK“ bestätigen.
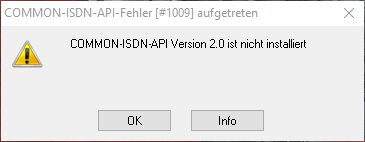
Danach öffnet sich die Fritz!Fax Software, in der man die Begrüßungsmeldung mit „OK“ bestätigt und folgendes Einstellungsfenster erhält:
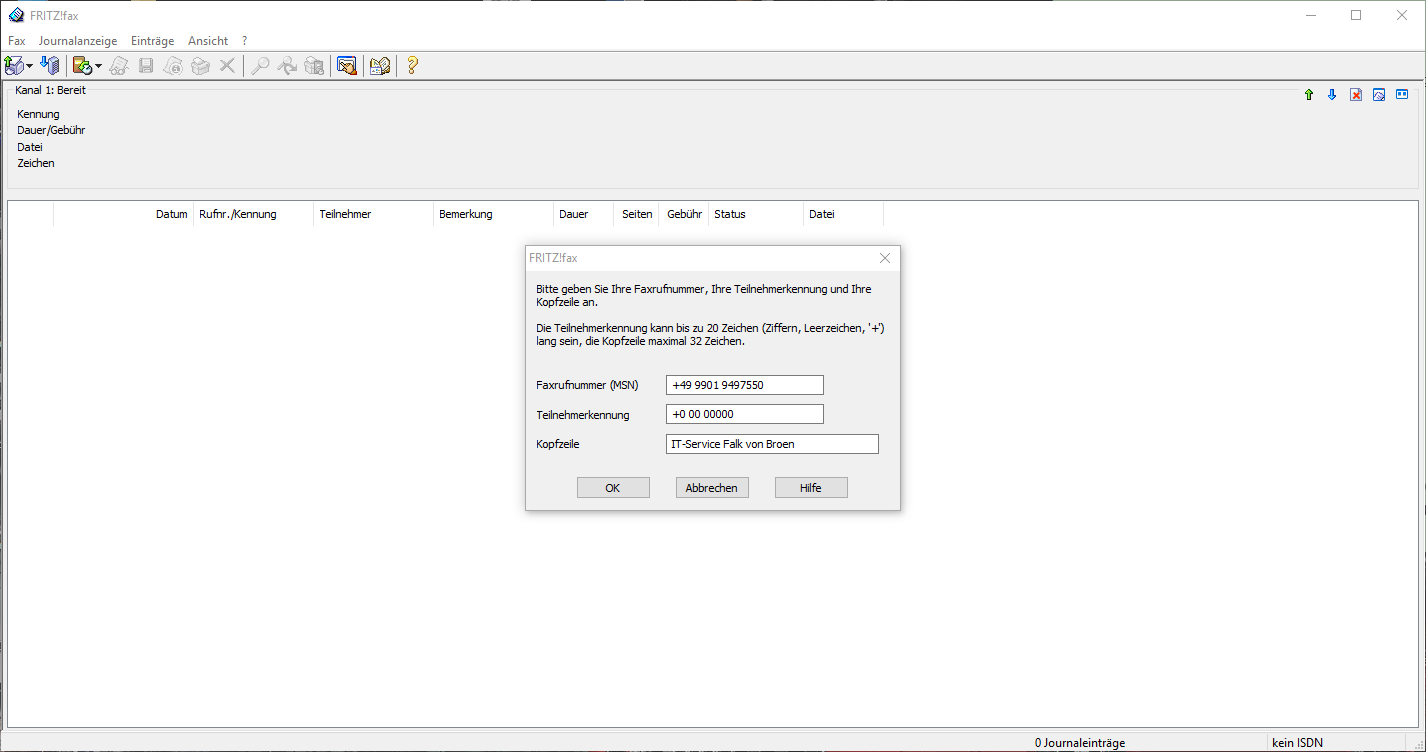
Die Teilnehmerkennung kann man unverändert, wie in diesem Fenster lassen. Bei Faxnummer, geben Sie Ihre Faxnummer und bei Kopfzeile einen Absendernamen ein. Anschließend bestätigen Sie die Eingaben mit „OK“ und schließen das darauf folgende kleine Assistenten-Fenster mit dem Button „Schließen“.
Klicken Sie in der Fritz!Fax Software links oben auf den Menüpunkt „Fax“ –> „Einstellungen“. Wählen Sie die Registerkarte „ISDN“ und wählen Sie unten bei „ISDN-Controller“ den Punkt „FRITZ!Box Internet“. Sollte dieser nicht auswählbar sein, schließen Sie die komplette Software und starten Sie sie neu.
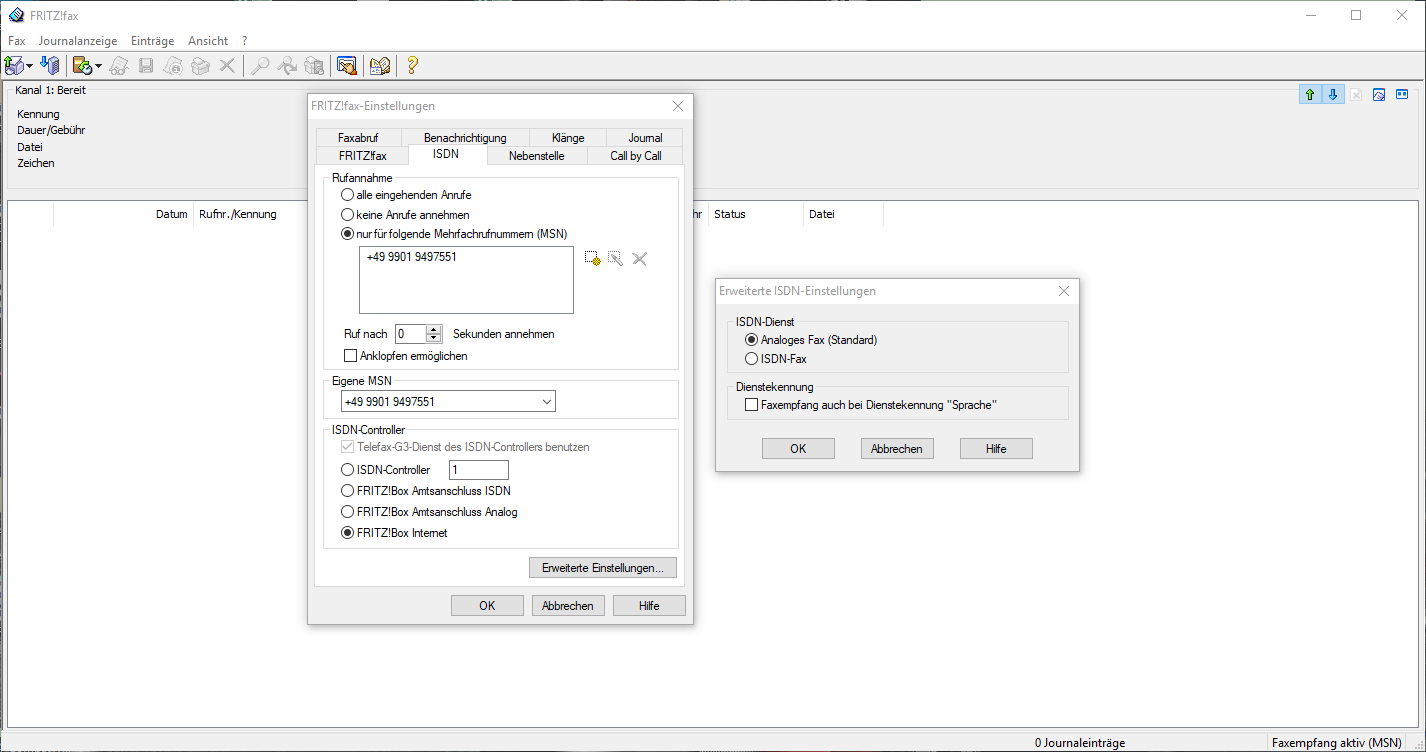
Nachdem Sie den Punkt „FRITZ!Box Internet“ ausgewählt haben, klicken Sie unten rechts in dem Einstellungsfenster auf „Erweiterte Einstellungen…“ und wählen wie im Screenshot oben zu sehen bei „ISDN-Dienst“ den Punkt „Analoges Fax (Standard)“. Bestätigen Sie alle noch offenen Fenster mit „OK“.
Fritz!Fax über den PC mit Windows 10 ist jetzt einsatzbereit. Um Faxe zu verschicken, starten Sie ein beliebiges Programm von welchem Sie ein gewünschtes Dokument normalerweise drucken würden. Wählen Sie als Drucker „FRITZfax Drucker“ und starten den Druckvorgang im Programm. Es öffnet sich in der Taskleiste (unten schwarze Leiste) die Fritz!Fax Software um die Empfänger-Rufnummer einzugeben (in der Taskleiste dieses Symbol anklicken):
Es öffnet sich das Senden-Fenster der Fritz!Fax Software, in welches man im Feld „Rufnummer“ die Empfänger-Rufnummer einträgt, um das Fax zu versenden, klickt man auf „OK“. Sollte eine Meldung erscheinen, dass FRITZ!fax nicht aktiv ist und ob es gestartet werden soll, diese Meldung mit „Ja“ bestätigen:
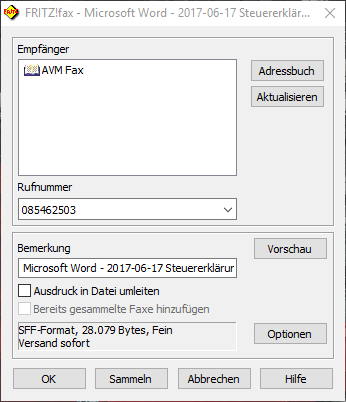
Ebenfalls wieder unten in der Taskleiste öffnet sich die Software, in welcher man den Sendefortschritt beobachten kann, dazu in der Taskleiste (unten) folgendes Symbol anklicken:
Der Sendeprozess wird angezeigt:
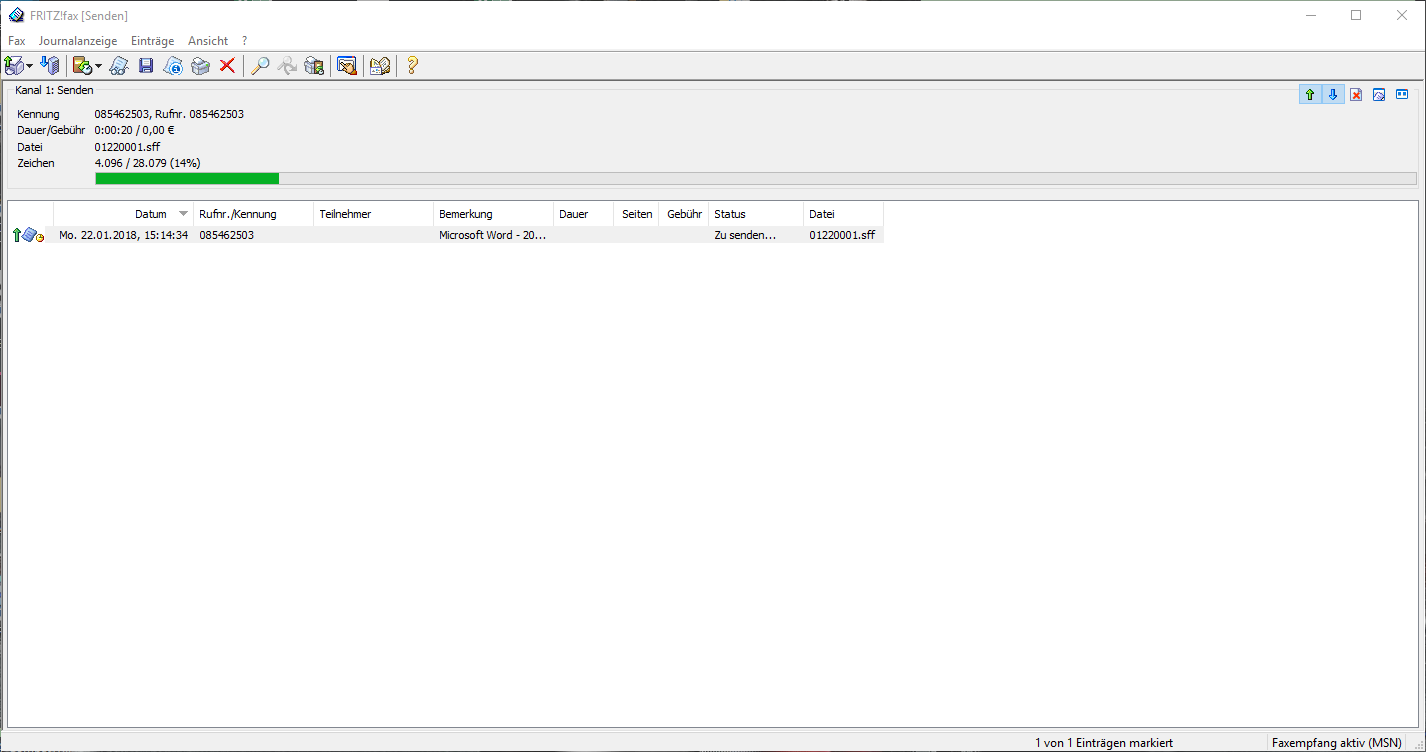
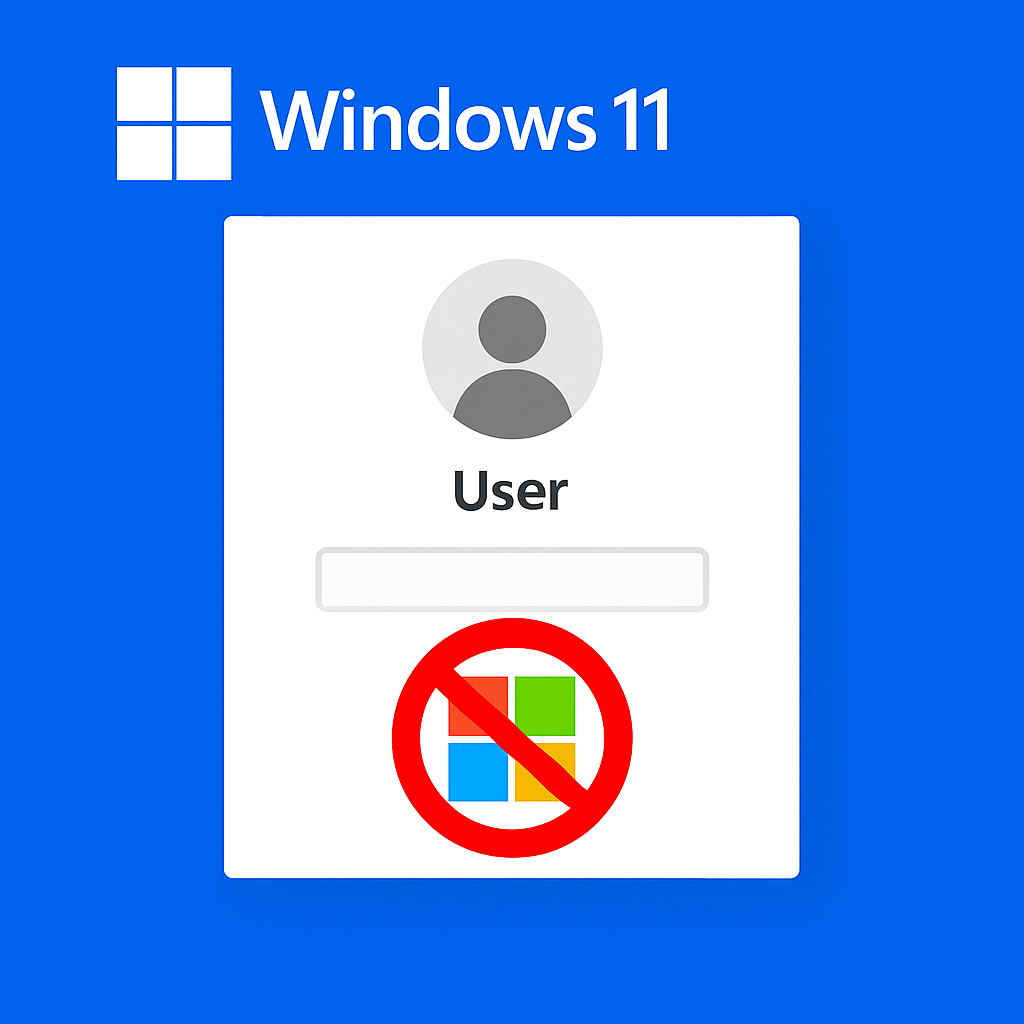
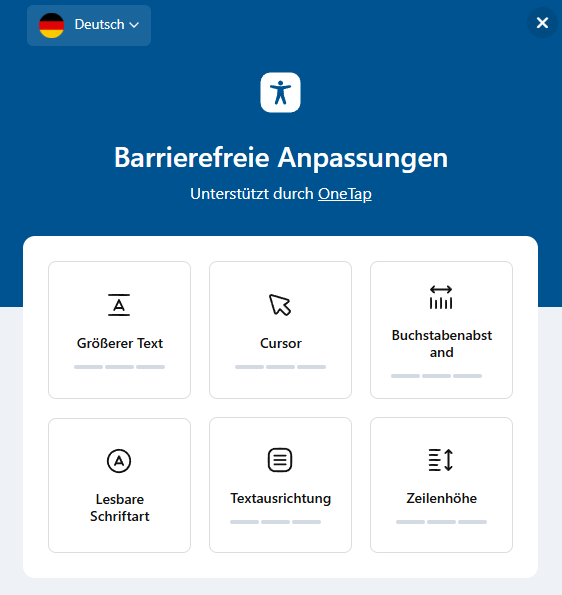
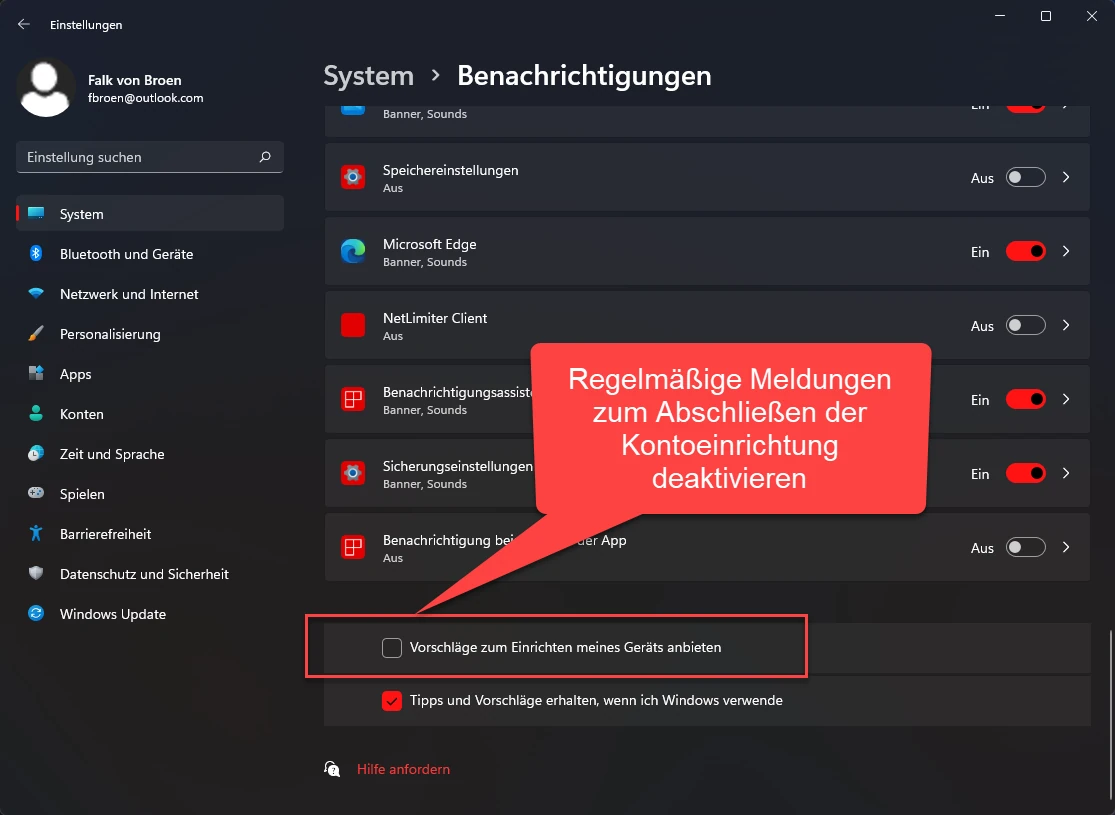
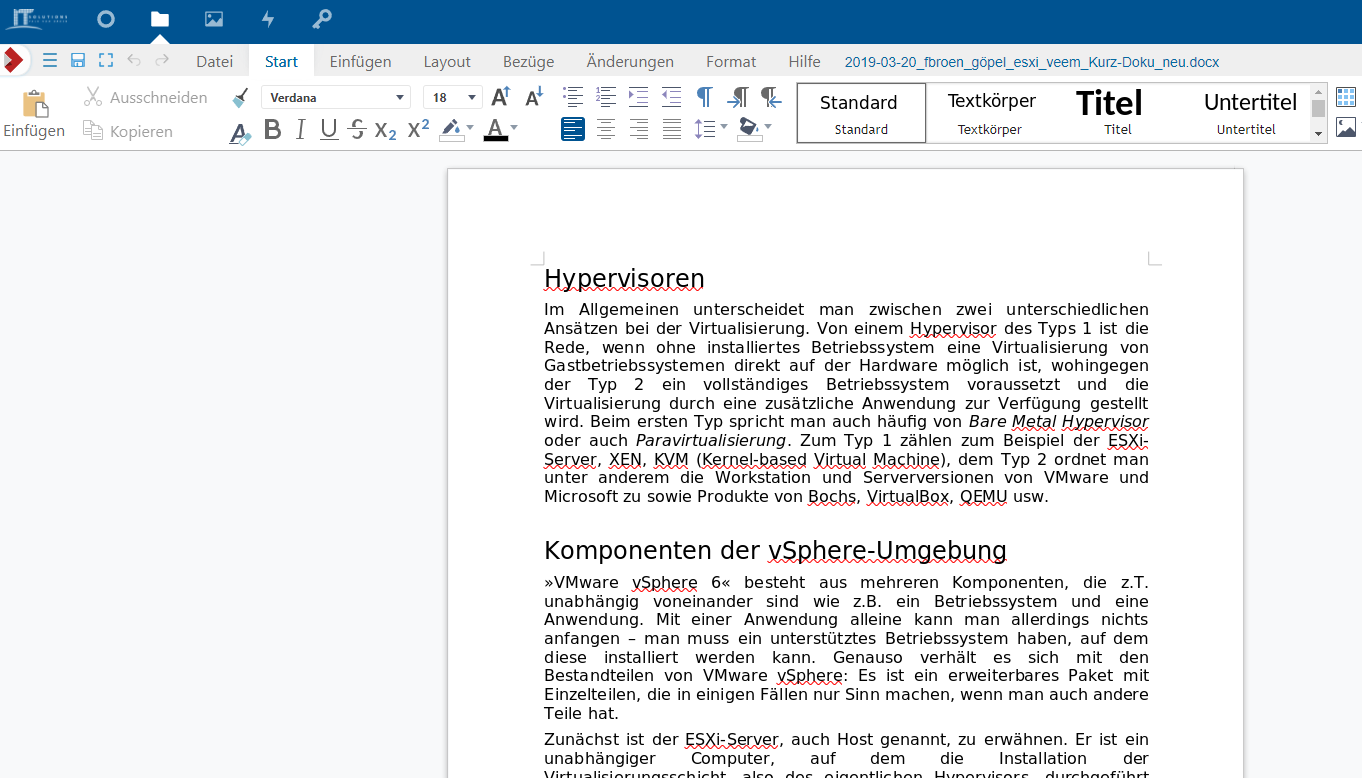
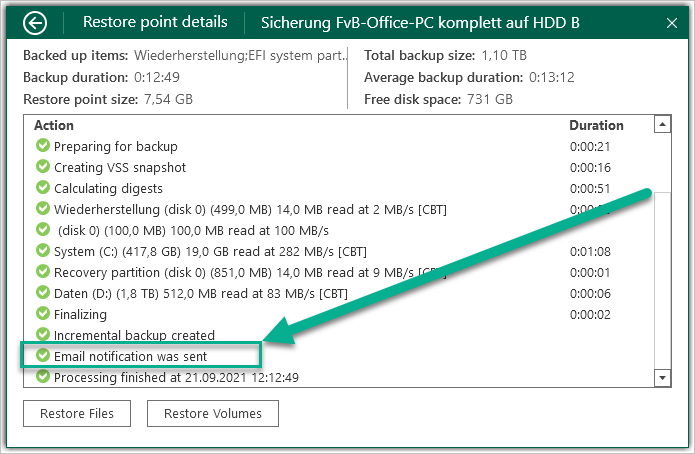
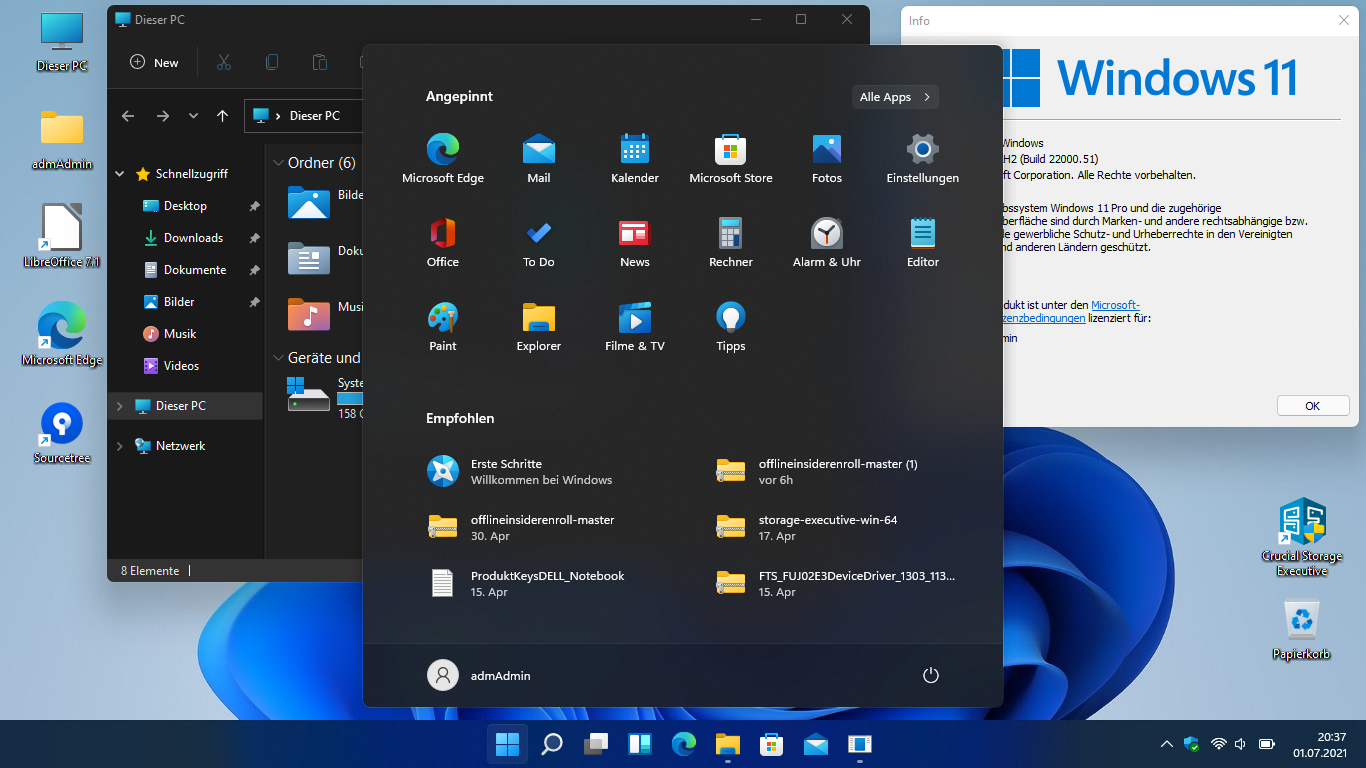
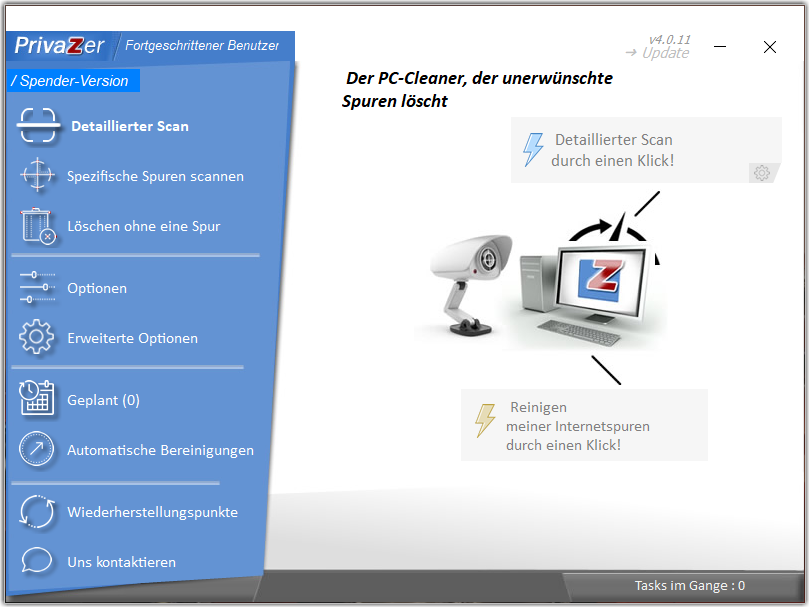
Danke,
Sehr gute Eklärung
Danke,
für die sehr gute Beschreibung. Mir hat insbesondere der Abschnitt „Setup startet nicht / wird nicht sichtbar“ geholfen, da hat doch der NVIDIA Container das Setup blockiert.
Der Rest war dann einwandfrei, Nutze bereits Win 11
Sehr gute Dokumentation, die mir sehr geholfen hat. Für mich eindeutig die beste Dokumentation, die ich im Netz finden konnte.
DANKE!!!
Sehr geehrte Damen und Herren,
recht vielen Dank für die sehr gute Dokumentation.
Im Vergleich zu den acht anderen Dokumentationen, welche ich hierzu im Internet gefunden hatte,
konnte diese mir sehr schnell und final helfen.
Die meisten von Ihnen beschriebenen Funktionen sind halt die ‚Basics‘ und, wie man sieht, kommt
es letztendlich wieder einmal auf Dieselben an.
Der Punkt, welcher mich im Besonderen getriggert hatte, war die Einstellungen der Firewall.
Wenn möglich, möchte ich Sie bitten, diesen Punkt um die eingehende, als auch die ausgehende
Regel zu erweitern für TCP und UDP.
Danach hatte es bei mir sofort und auf Anhieb funktioniert.
Vielen Dank nochmals!
Hallo René, vielen Dank für die Informationen und das Feedback. Ich habe den Punkt in die Zusammenfassung von Problemen und Lösungsansätzen mit aufgenommen.
Hallo,
obwohl ich mich an alle Punkte in der Anleitung gehalten habe, sind unter ISDN-Controller außer dem Telekom G3-Dienst keine weiteren Controller aufgelistet. Was mache ich falsch?
Vielen Dank für die hervorragende Anleitung! Ohne diese, und den Tip mit der Prozesswarteschlange, hätte ich es nicht geschafft Fritz!Fax auf Windows 11 zu installieren. Ein Tip für die Besitzer von Asus Motherboards. AmouryCrate muß deinstalliert werden, ansonsten wartet der Installationsprozess ewig und drei Tage auf einen Prozeß, der sich auch nach Abbruch immer wieder selbst startet.
Hallo und „Guten Tag“!
Die Anleitung ist sehr gut geschrieben, danke!
Bei mir bleibt allerdings die Auswahl „Analoges Fax (Standard)“ im Fenster Erweiterte ISDN-Einstellungen nicht dauerhaft erhalten. Bei einem Neustart steht der Eintrag wieder auf ISDN-Fax.
Jemand noch eine Idee? Eine Ausführung als Administrator hat leider nichts gebracht
Hallo und „Guten Tag“!
Die Anleitung ist sehr gut geschrieben, danke!
Bei mir bleibt allerdings die Auswahl „Analoges Fax (Standard)“ im Fenster Erweiterte ISDN-Einstellungen nicht dauerhaft erhalten. Bei einem Neustart steht der Eintrag wieder auf ISDN-Fax.
Haben Sie eine Vermutung und einen Rat für mich?
Gruß Peter
Hallo Peter, evtl. würde ich das Programm mal als Administrator starten (Rechtsklick auf das Programm –> Als Administrator ausführen). Ansonsten evtl. auch einen Blick hier in die Kommentare werfen, dort wurden schon verschiedenste Probleme angesprochen und Lösungen aufgezeigt. Gruß Falk
Irgendwie klappt das nicht. Ich kann „Fritz!Box Internet“ nicht anwählen – egal wie oft ich neu installiere…. Beim Nachbarn klappt es :(
Hi,
Habe auch das Problemdas die FritzBox nicht gefunden wird. Ich habe die Reg Schlüssel als Datei kopiert ung in *.reg umbenannt. Leider kann ich diese nicht „installieren“, bekomme die Fehlermeldung das es sich um keine registrieungsdatei handelt.