Wer diesen Beitrag liest, der weiß in der Regel schon was Symlinks sind und welche Vorteile sie bieten. Trotzdem möchte ich es auch nochmal kurz erklären. Jeder kennt von Windows die Verknüpfung, mit welcher man auf einen Ordner oder Datei verweisen kann, welche sich in der Regel an einem anderen Ort, als wie die Verknüpfung befindet. Verknüpfungen erfüllen meistens die Funktion, dass man schnell einen Ordner oder Datei öffnen kann, welche irgendwo tief auf der Festplatte vergraben liegt.
Symlinks bezeichne ich als Version 2.0 der Verknüpfung, denn eine Verknüpfung wird in Windows wie eine kleine Datei behandelt welche ausgeführt wird und erst während der Ausführung zur Datei oder dem Ordner springt. Ein Symlink wird von Windows so interpretiert, als befände sich die Datei oder der Ordner direkt an dem Platz, an welchem der Symlink (die Verknüpfung) liegt. Dies hat den Vorteil, dass man problemlos ganze Ordner auf eine andere Festplatte oder Speicherort verschieben kann, ohne Programmpfade anpassen zu müssen, denn dort liegt nur noch der Symlink. Eine große Gefahr besteht allerdings, wenn man den Dateien oder Ordner löscht, die sich „im Symlink“ befinden, denn dann löscht man immer direkt die originale Datei / Ordner im angegebenen Zielpfad vom Symlink (was eigentlich auch gewollt ist).
Normalerweise kann man problemlos über die Windows Konsole mit dem Befehl mklink eine solche Verknüpfung erstellen. Komfortabler geht es mit dem nachfolgend vorgestellten Tool.
Über folgende Webseite kann man sich das Tool JunctionMaster Pro in einer 32bit / 64bit Version runterladen: https://bitsum.com/portfolio/junctionmaster/
Die Bedienung ist denkbar einfach. Sobald man JunktionMaster Pro installiert hat, befindet sich im Kontextmenü ein neuer Eintrag. Klickt man mit der rechten Maustaste auf einen Ordner oder Datei, welche man verschieben und an dieser stelle einen Symlink erstellen möchte, dann erscheint der Eintrag „MOVE and then LINK folder to …“:
Sobald man dies ausgewählt hat erscheint ein Fenster, in welchem man den Zielpfad angeben kann, in welchen die Datei / Ordner verschoben werden soll. Davor erscheint allerdings noch eine Sicherheitswarnung, welche man mit „Yes“ bestätigen muss, da sich ein Symlink optisch in Windows nicht von einer normalen Datei / Ordner unterscheidet:
Nachdem man diese Warnung bestätigt hat, erscheint das eigentliche Fenster um den Zielpfad auszuwählen. Dazu klickt man bei „New backing drive/folder“ recht auf die drei Punkte, damit man den neuen Pfad auswählen kann:
Nachfolgend das Auswahlfenster um den neuen Pfad auszuwählen:
Sobald der Ordner / Pfad ausgewählt ist, klickt man auf „OK“ und bestätigt anschließend im Tool den Vorgang ebenfalls mit „OK“. Es kommt nochmal eine Warnmeldung und der Symlink wurde erstellt:

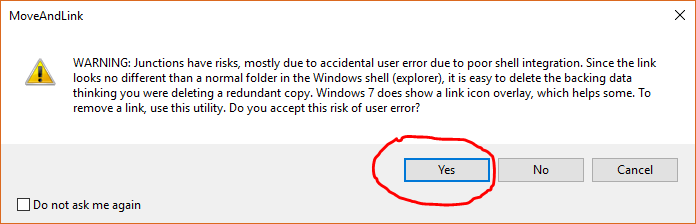
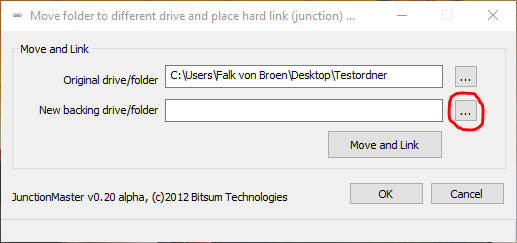
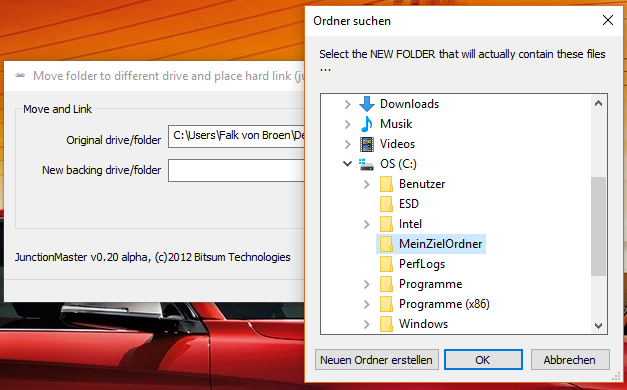
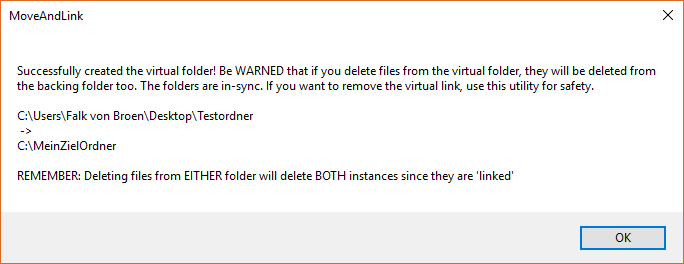
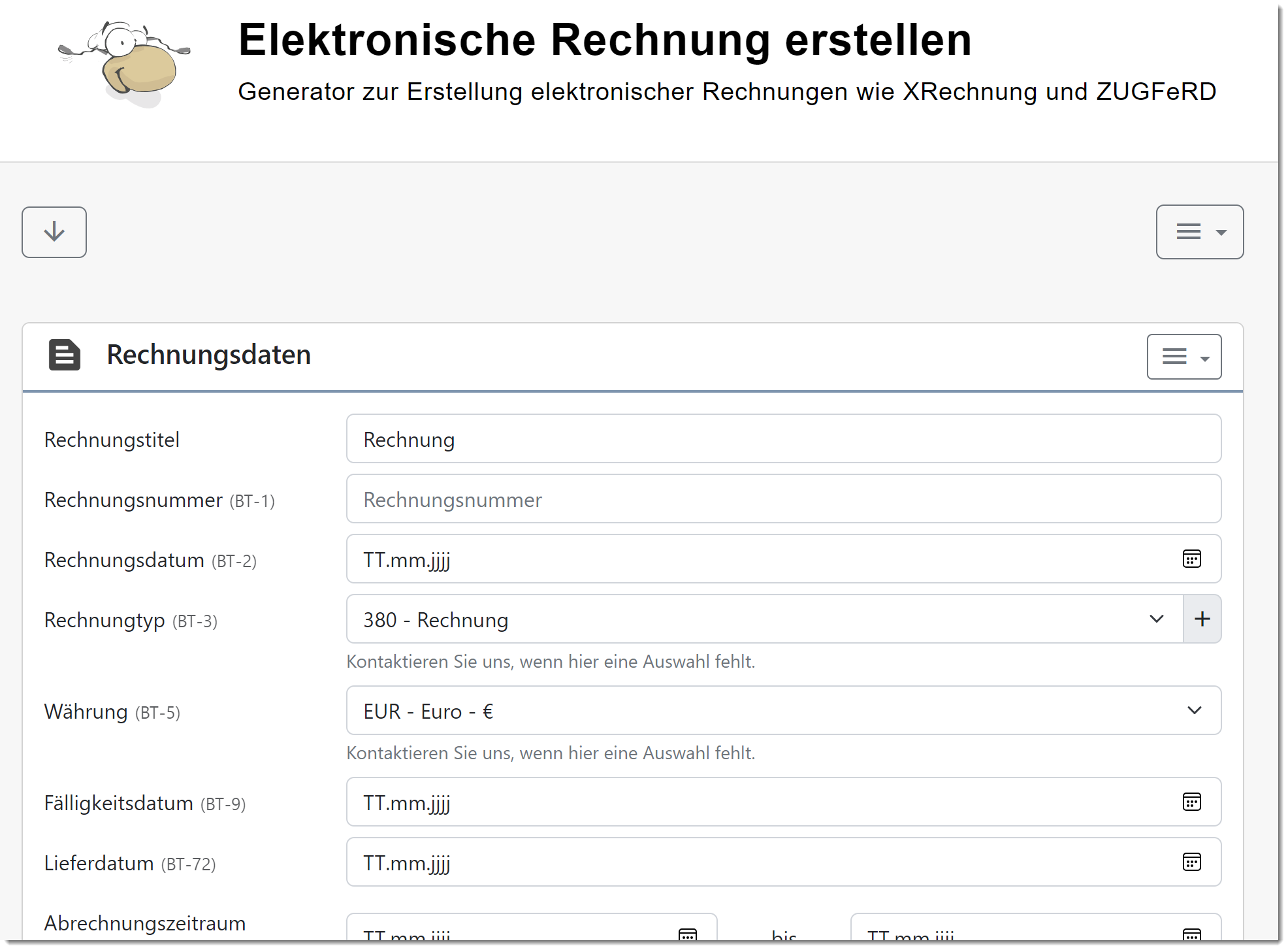
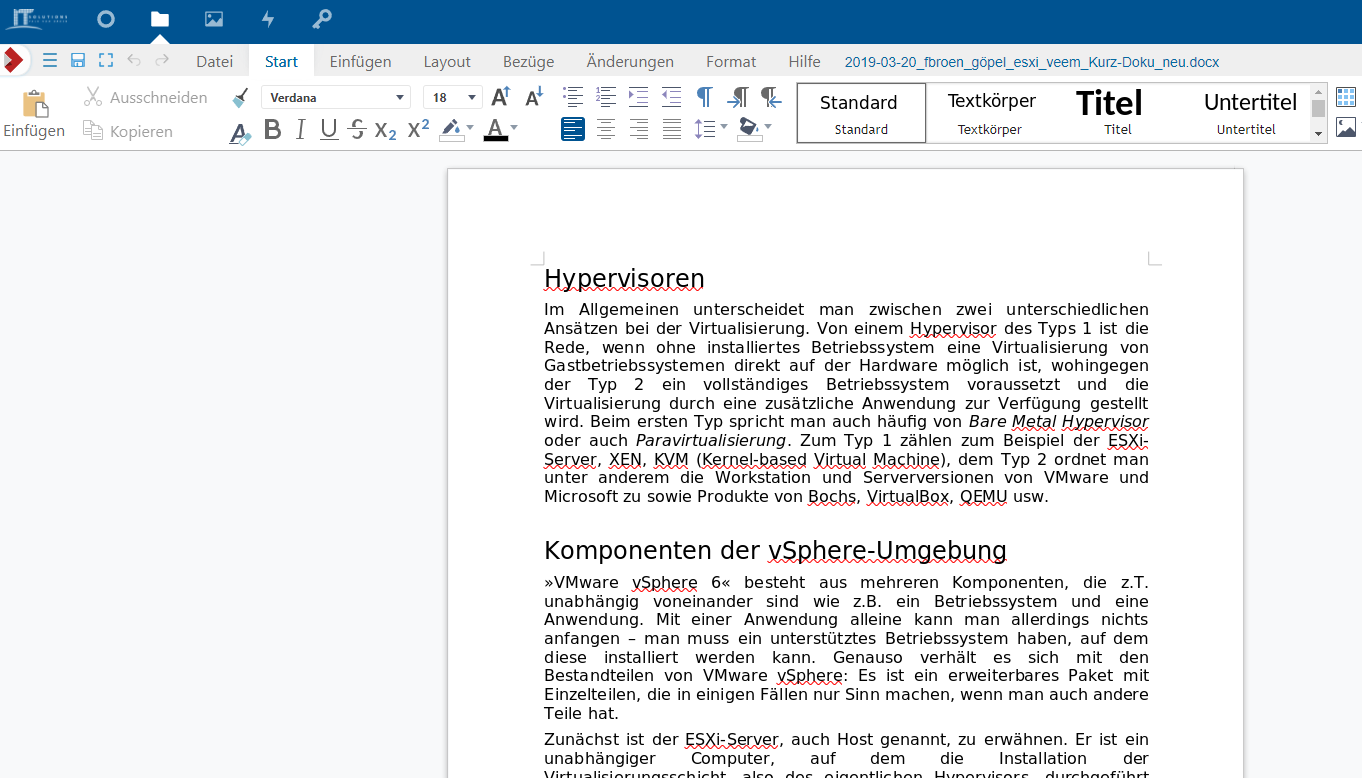
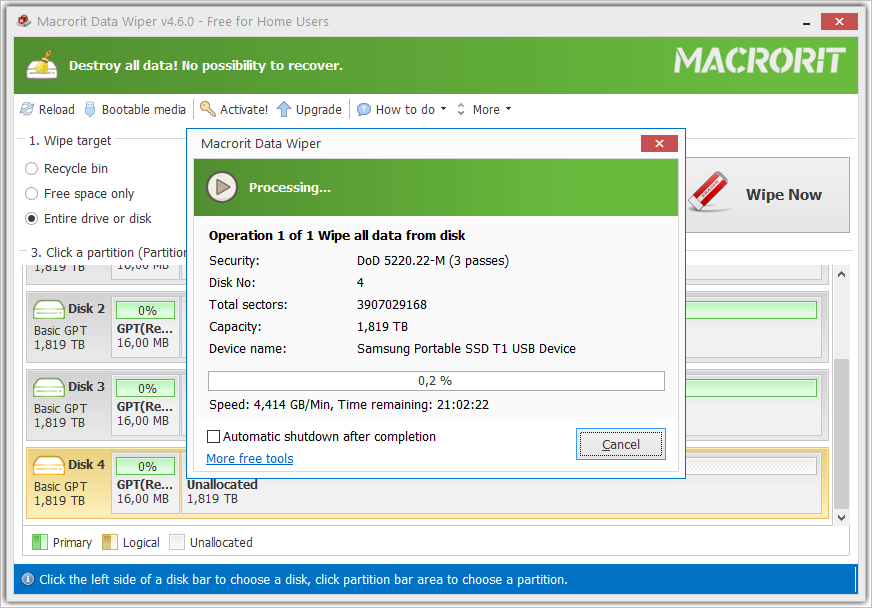
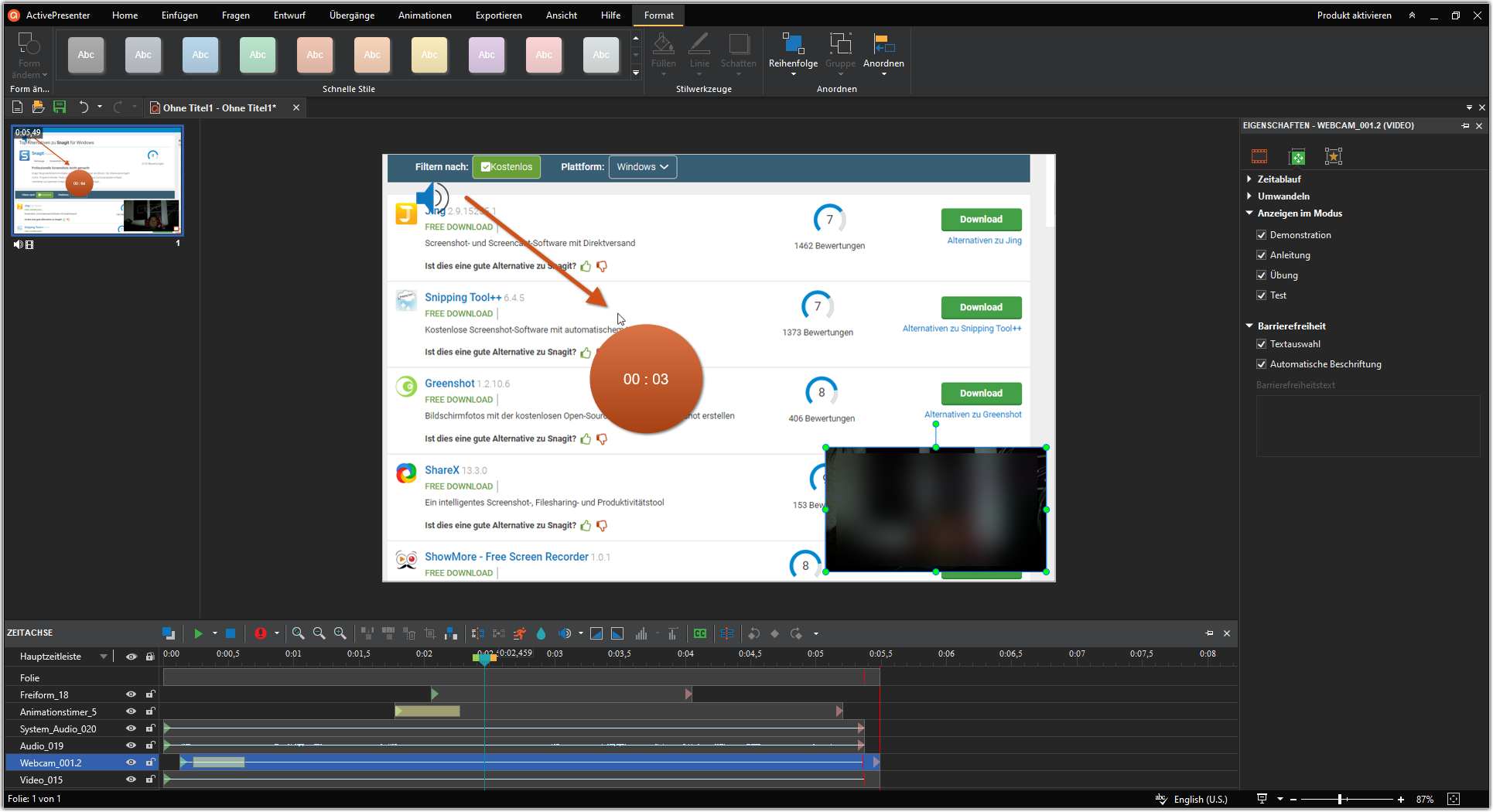
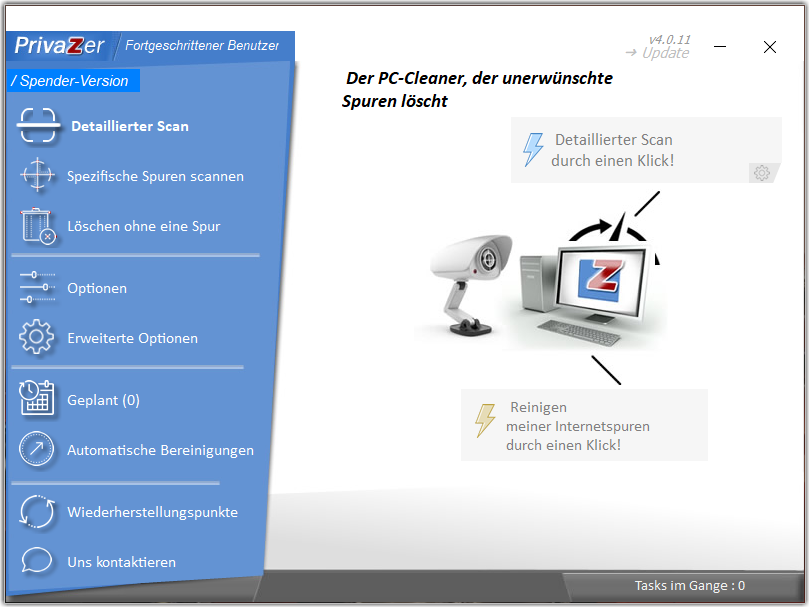
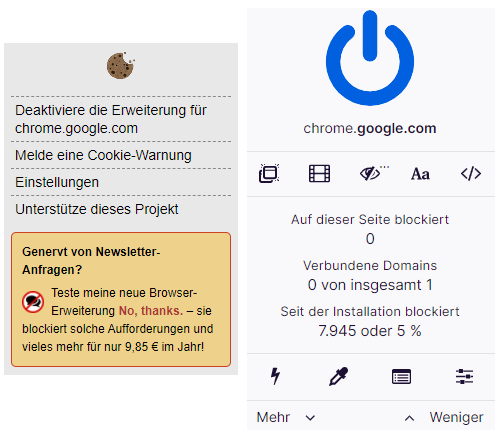
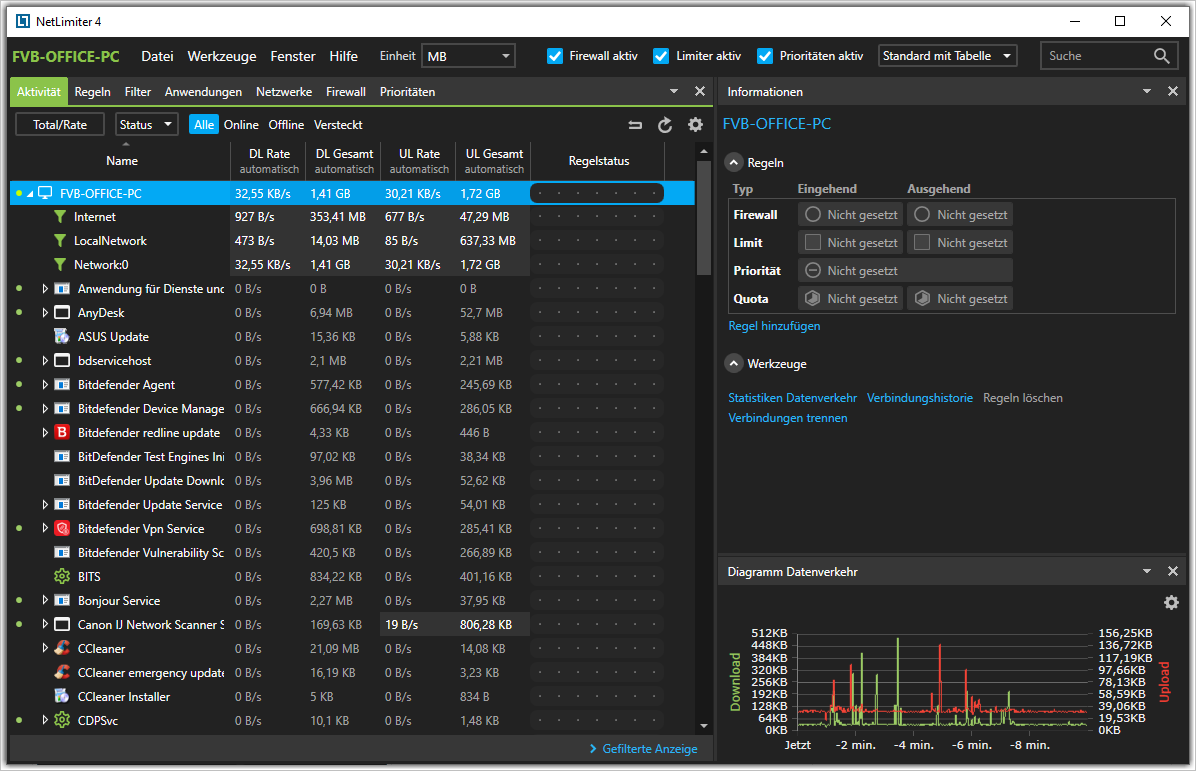
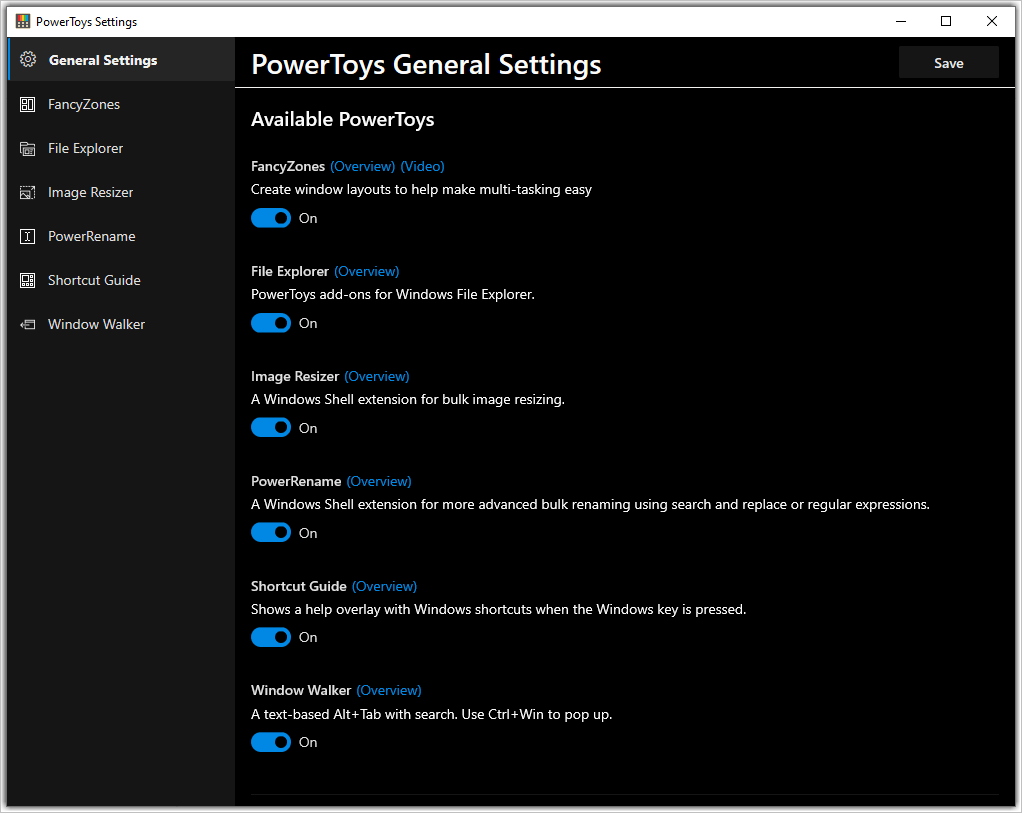
Hinterlassen Sie einen Kommentar